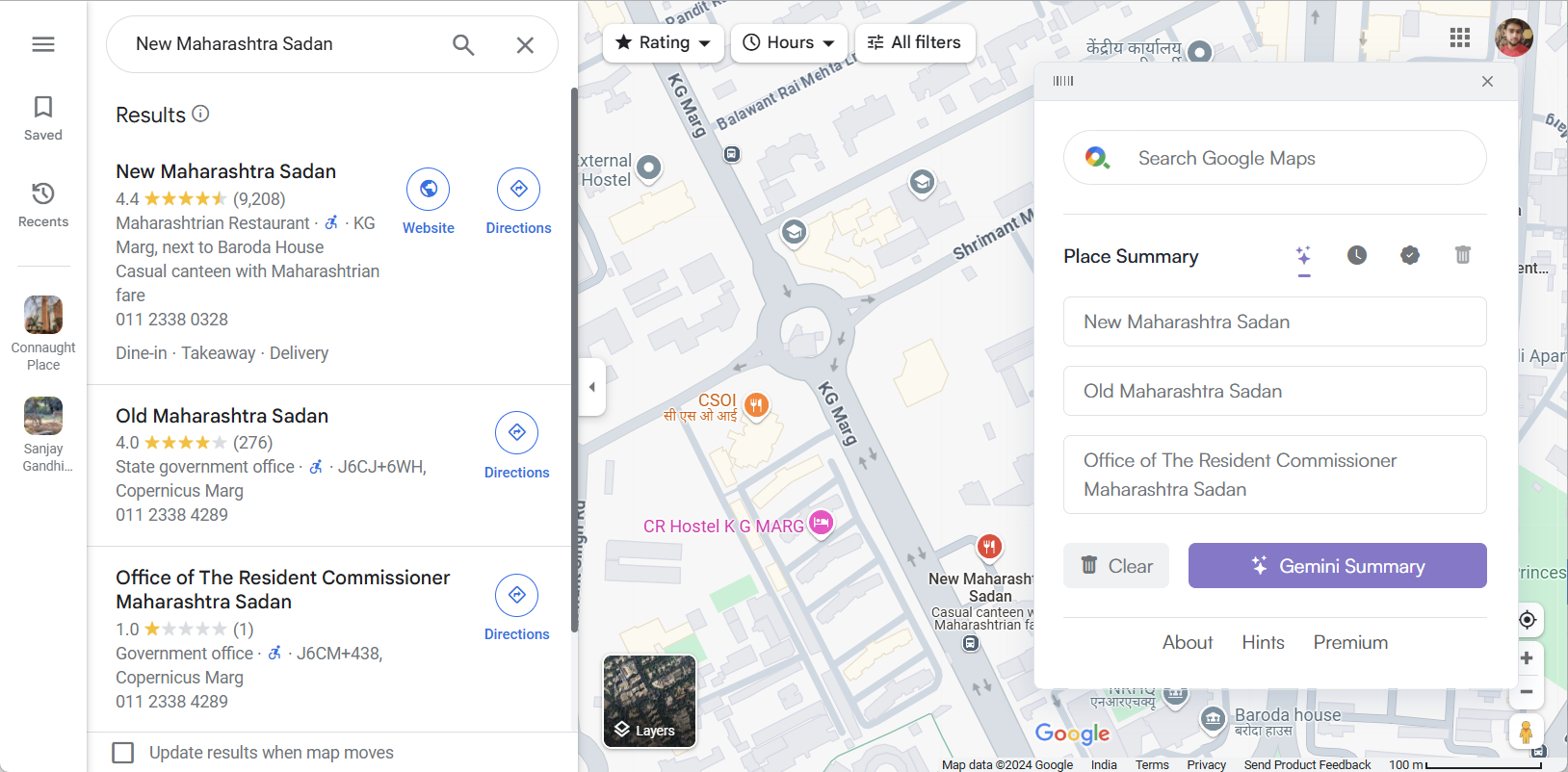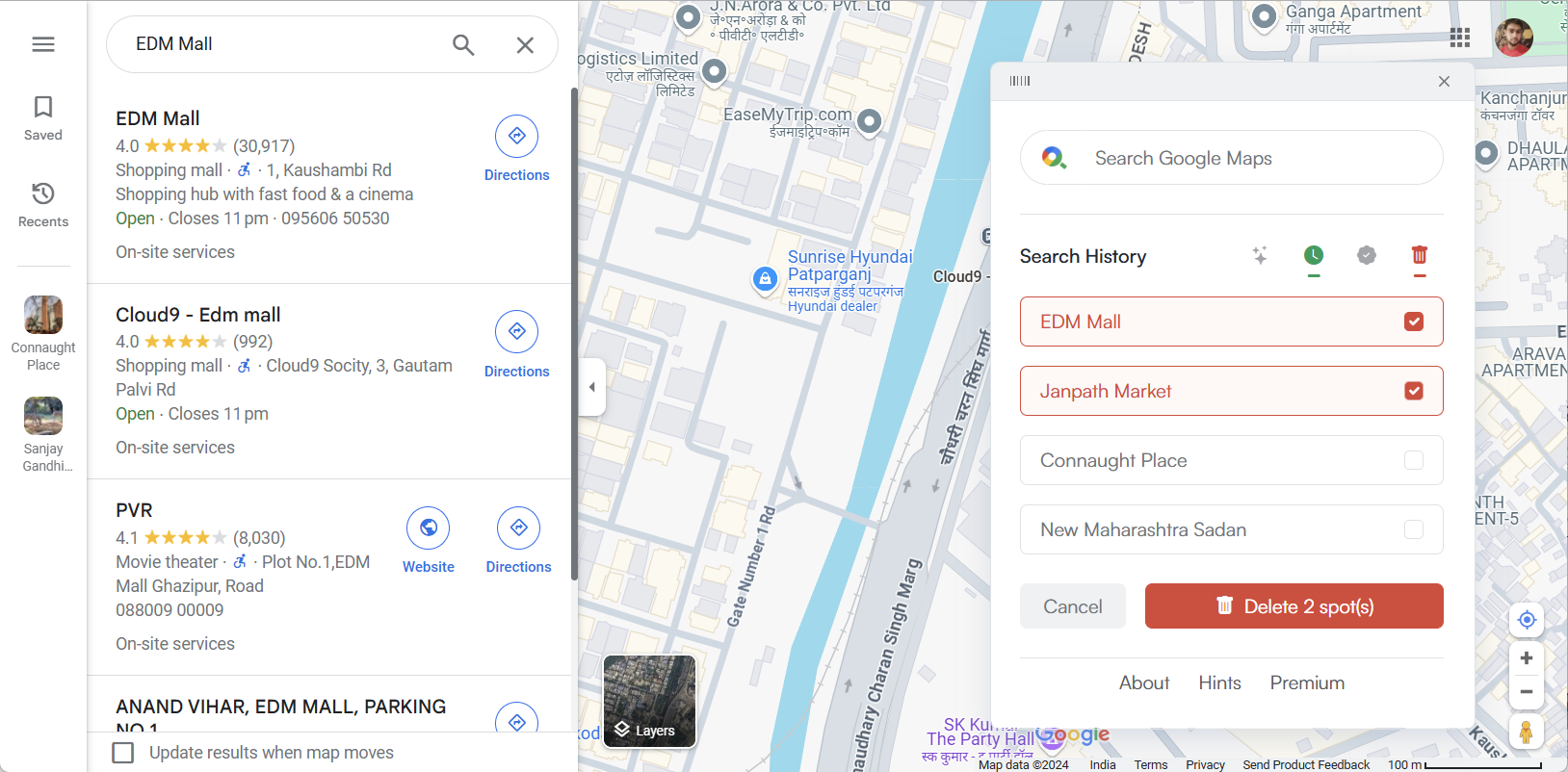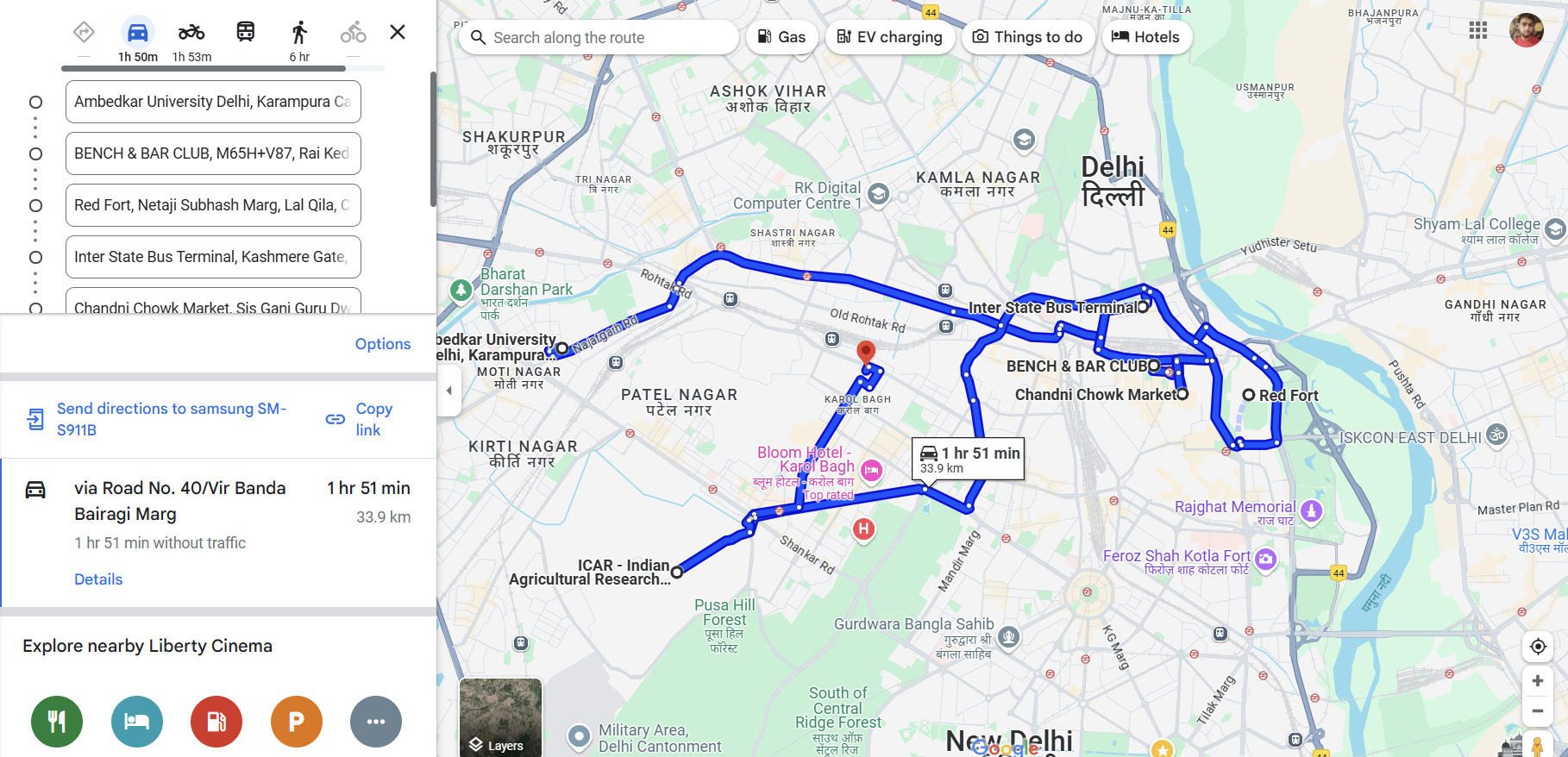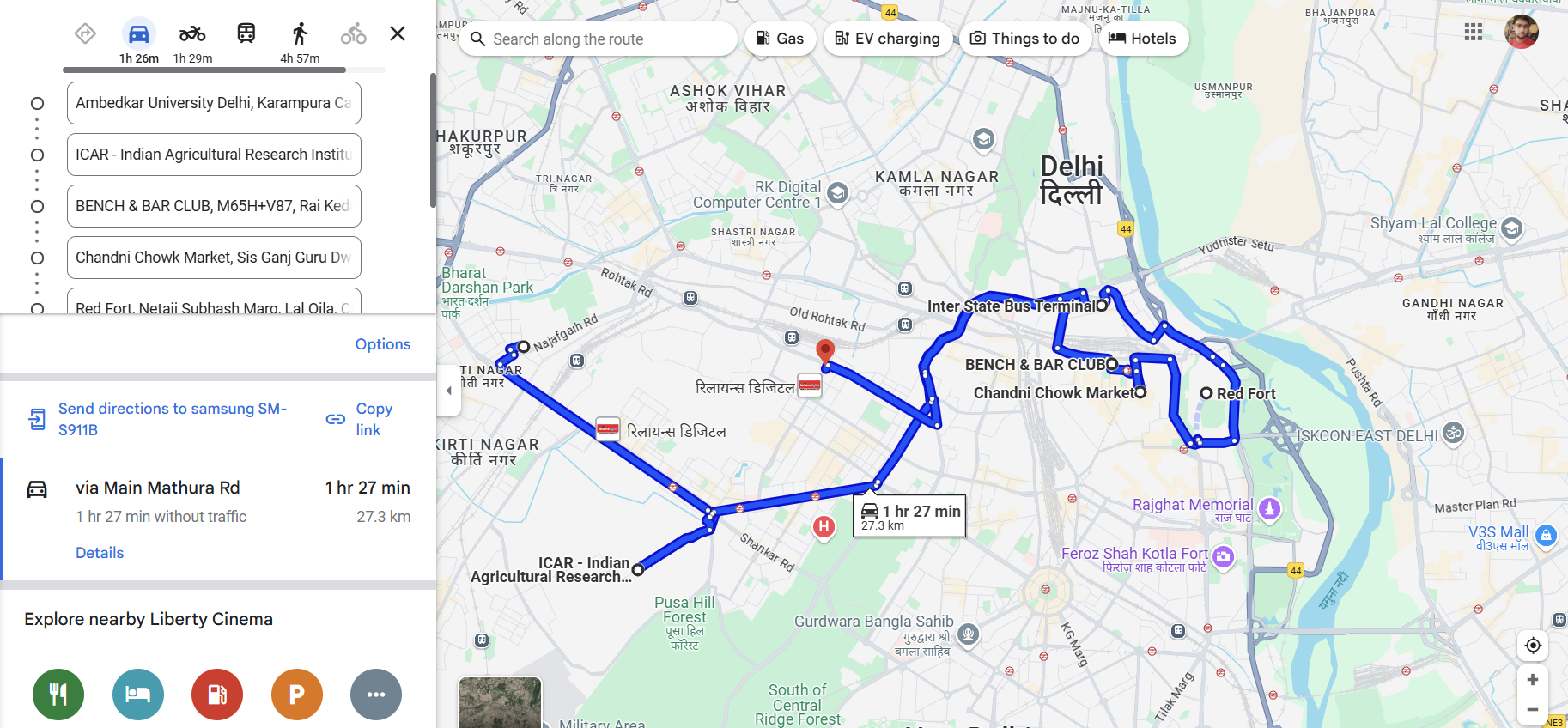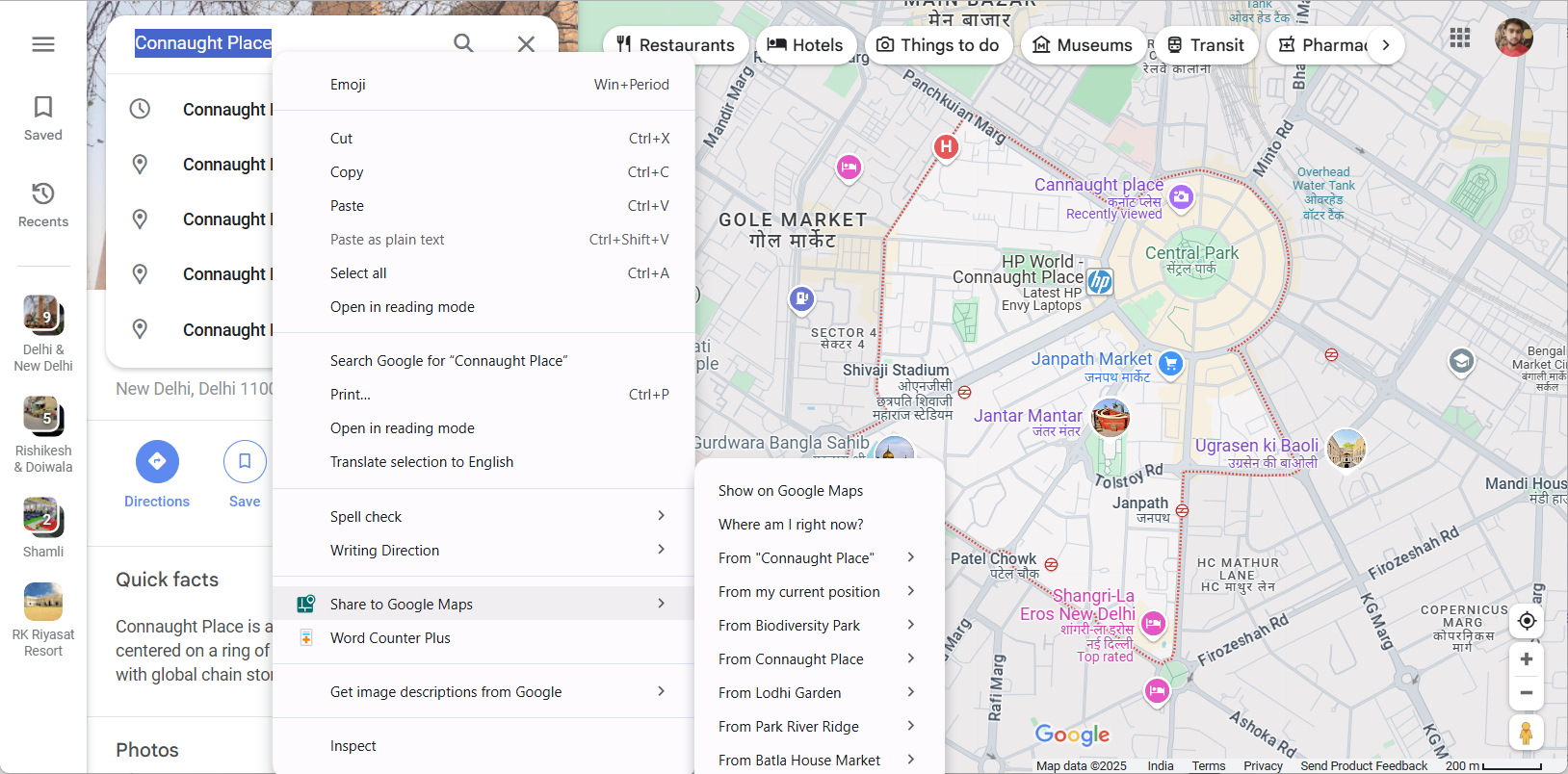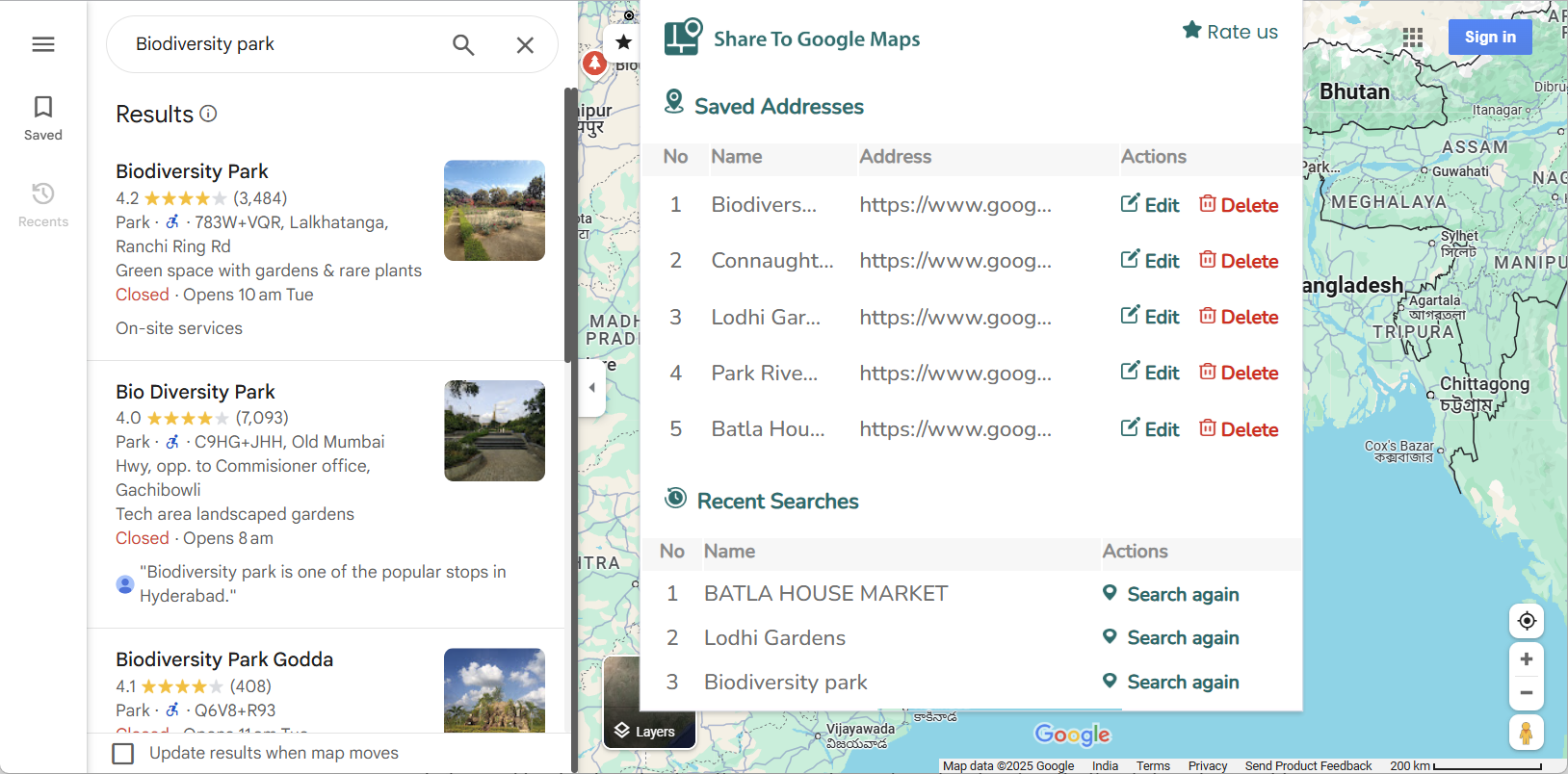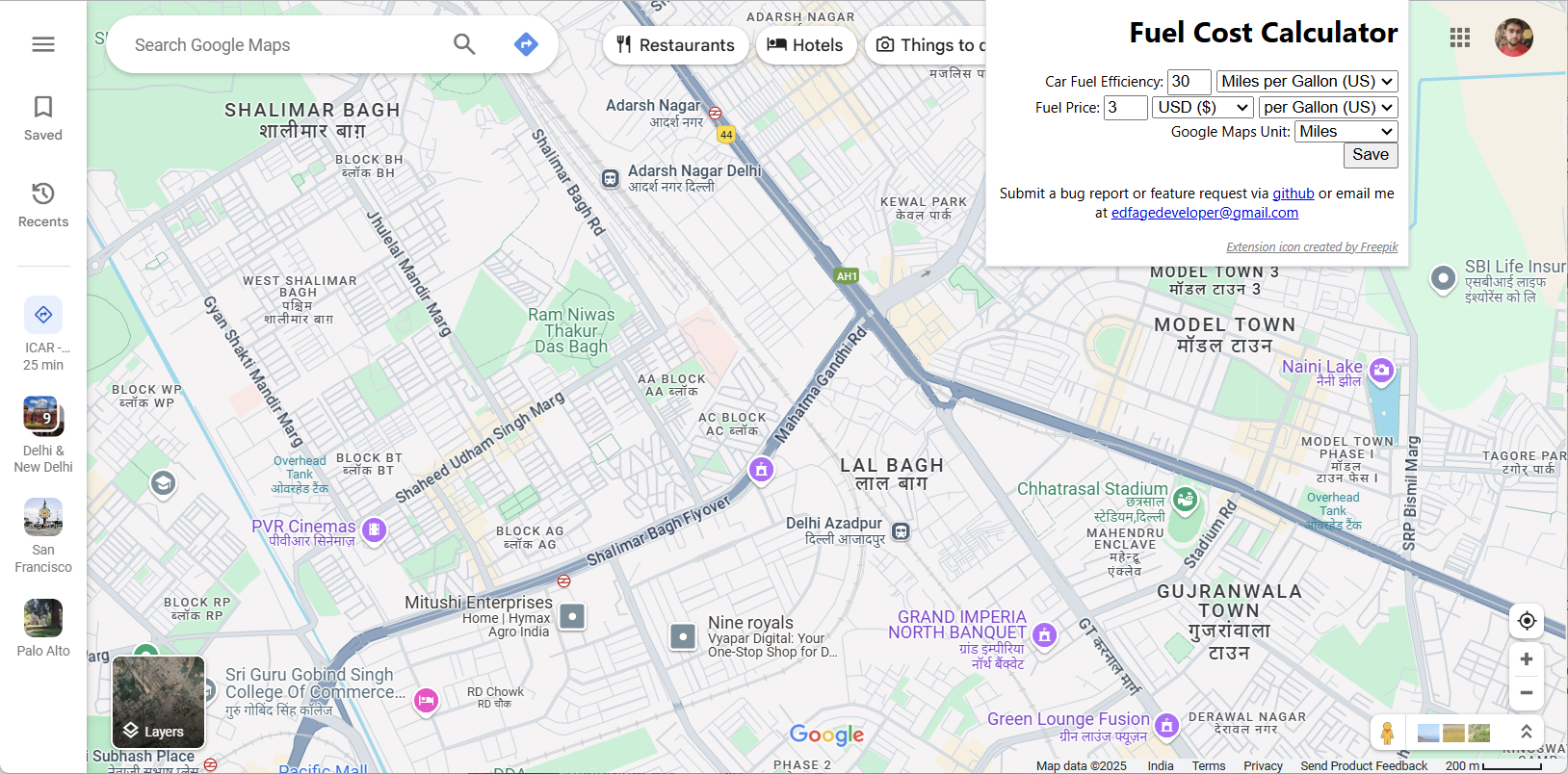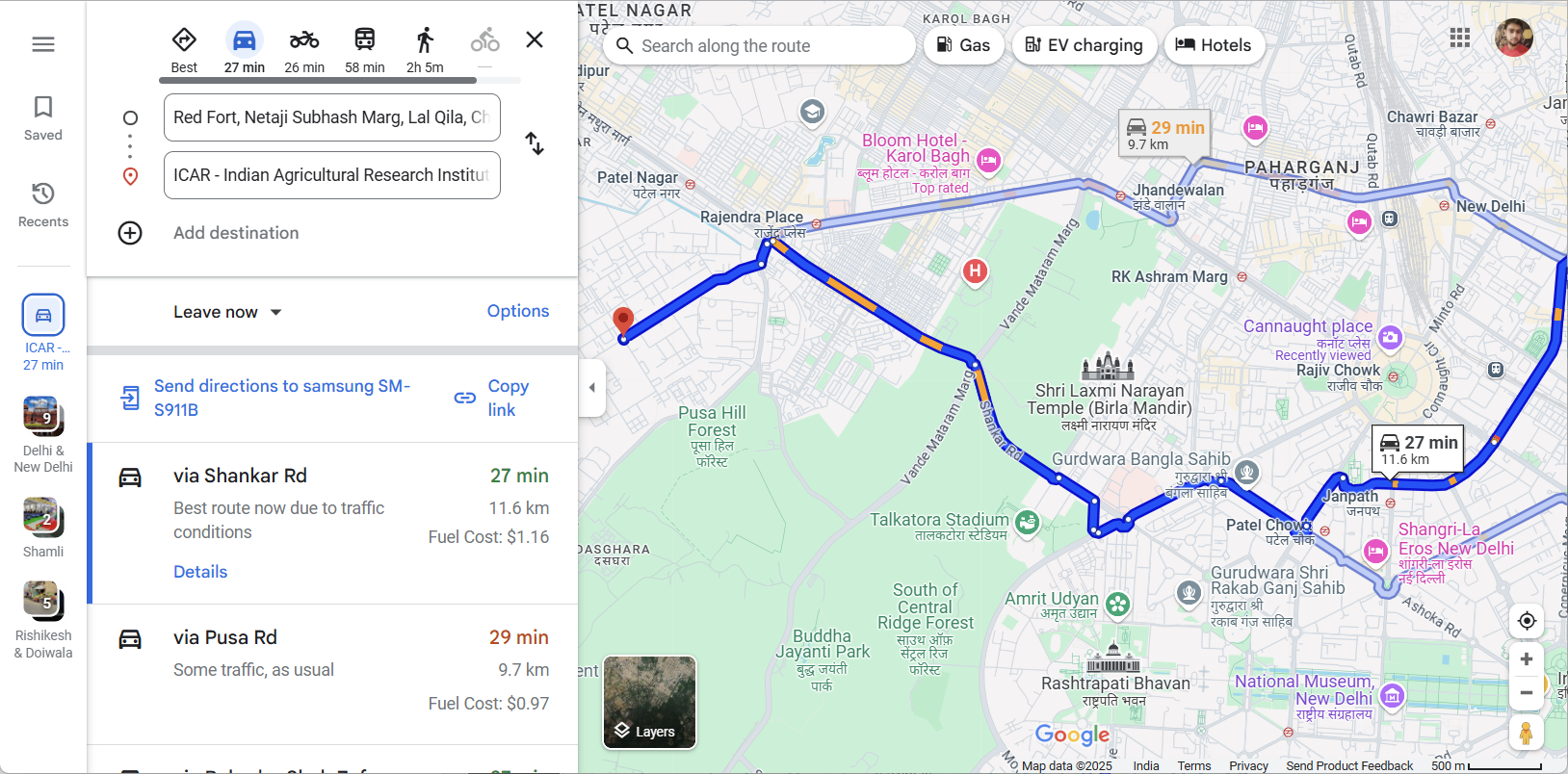Google Maps isn’t just for directions—it’s packed with cool features like tracking fuel costs, optimizing routes, and easily sharing locations. These extensions make Google Maps even more powerful and convenient to use.
1
The Maps Express
First on our list of Chrome extensions is Maps Express. This tool makes it easy to search for locations right from the page you’re on. Whether browsing or watching videos, just press Alt + Shift + S on Windows, ⌥ + ⇧ + S on Mac, or click the icon to get started.
The extension includes a Search History feature that saves my last ten searches, so I don’t have to retype places repeatedly. I can also save important or frequently visited locations using the Favorites List. Adding favorites is simple—just click the plus icon in your search history. You can even import or export your favorites as needed.
If a webpage feels overwhelming, the Page Summary feature cuts through the noise and focuses on the key location details. Search results stick around for a day, but you can clear them anytime with the Clear button.
You’ll need a Google Maps API key to use this feature. It requires a little setting up, but the Google Maps API key is free.
To keep things tidy, there’s also a Delete Mode—it removes specific locations or wipes the entire history. The extension costs just $2.00 for lifetime access, and there’s a 7-day free trial if you want to try it first.
Download: The Maps Express (Free)
2
Routora – Google Maps Route Optimization
Planning a trip with multiple stops can be challenging if you’re unsure of the best route. That’s where Routora helps. Unlike Google Maps, which lists stops in the order you enter them, Routora calculates the fastest and shortest path for you. I still use Google Maps for directions, but for multi-stop trips, I prefer Routora—it saves time and makes Google Maps navigation easier.
To get started with the Routora Chrome extension, add it to your Google Chrome browser. Once that’s done, head over to Google Maps and enter all your stops like you normally would. This could be anything like tourist sites, commuting to work, or even running errands. After adding all the destinations, click the Routora icon in your Chrome Extensions panel.
This will open another tab with Google Maps, but this time, all your destinations will be optimized for the fastest and shortest route possible. Not only does this save you time, but it also reduces mileage and gas expenses. It’s especially helpful for frequent travelers or delivery drivers with multiple stops in a day.
In the screenshot above, the original route took about 1 hour and 51 minutes to complete. But with Routora’s optimization, that drops to just 1 hour and 27 minutes—saving nearly 34 minutes. The distance is also shortened from 33.9 km to 27.3 km, cutting 6.6 km off the trip.
The extension has both free and paid options. The free version lets you optimize up to ten stops for driving, biking, or walking. If you need more stops—up to 100—or want to import them from Excel or CSV files, you can upgrade to the paid version for $14.49 monthly or $173.99 billed annually. The subscription also lets you download itineraries and share routes with others.
Download: Routora (Free)
3
Share To Google Maps
While browsing the internet, we sometimes find landmarks or coordinates we need on Google Maps. Normally, this means copying the address, opening Google Maps, and pasting it there. But I can skip all that with the Share to Google Maps Chrome extension.
To get started, install the extension from the Chrome Web Store. Once set up, a small icon will appear in your browser toolbar. When you see a location or coordinate, right-click on it and choose Share to Google Maps > Show on Google Maps. The extension will open Google Maps in another tab and display the location. You can then get directions, explore, or save it for later.
The extension also records your last three searches for quick access. Further, you can save up to five frequently visited locations as shortcuts, which you can edit or delete anytime. To use the shortcut, highlight the text and right-click on it. Then click Share to Google Maps and pick the shortcut you saved.
Download: Share To Google Maps (Free)
4
Google Maps Fuel Cost Calculator
Fuel costs are a big concern when planning a road trip or daily commute. It’s not just about your wallet but also the environment. That’s why I use the Fuel Cost for Google Maps Chrome extension. It calculates how much you’ll spend on fuel before hitting the road.
Getting started is easy. Install the extension, and you’ll see a small icon on your Chrome toolbar. Click on it, and a pop-up will ask for details like your car’s fuel efficiency, Google Maps unit (miles or kilometers), and the fuel price at your starting point. Once you’ve entered everything, click the Save button, and you’re all set.
Now, when planning a trip, put your starting and ending locations in Google Maps. The extension calculates the distance and gives you an estimated fuel cost. If you add multiple stops to your route, the extension automatically updates the expense accordingly.
Download: Google Maps Fuel Cost Calculator (Free)
5
Google Search Maps Button
In March 2024, Google removed the Maps button from search pages for European users due to the Digital Markets Act (DMA). This law aims to promote fair competition and innovation in the digital space. While this might seem like a minor tweak, it drastically impacts the browsing experience for those who frequently use Google Maps.
If you’ve noticed the Maps button is gone or missing from your search page, the “Google Search Maps Button” Chrome extension can help you solve that problem. It restores the Maps button to its original spot in the Google search bar. Just install the extension, and you can access Google Maps with one click—no extra steps or tabs needed.
Download: Google Search Maps Button (Free)
These Google Maps extensions can enhance your experience. Next time you plan a trip, try them out. From calculating fuel costs to finding alternate routes, they make your journey easier.