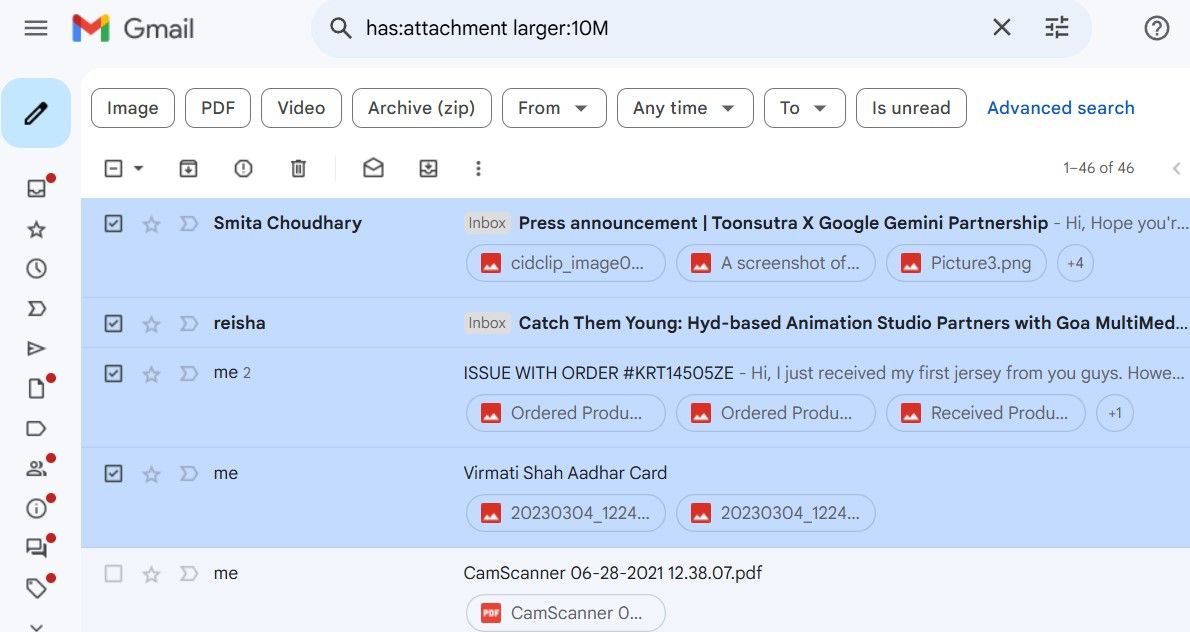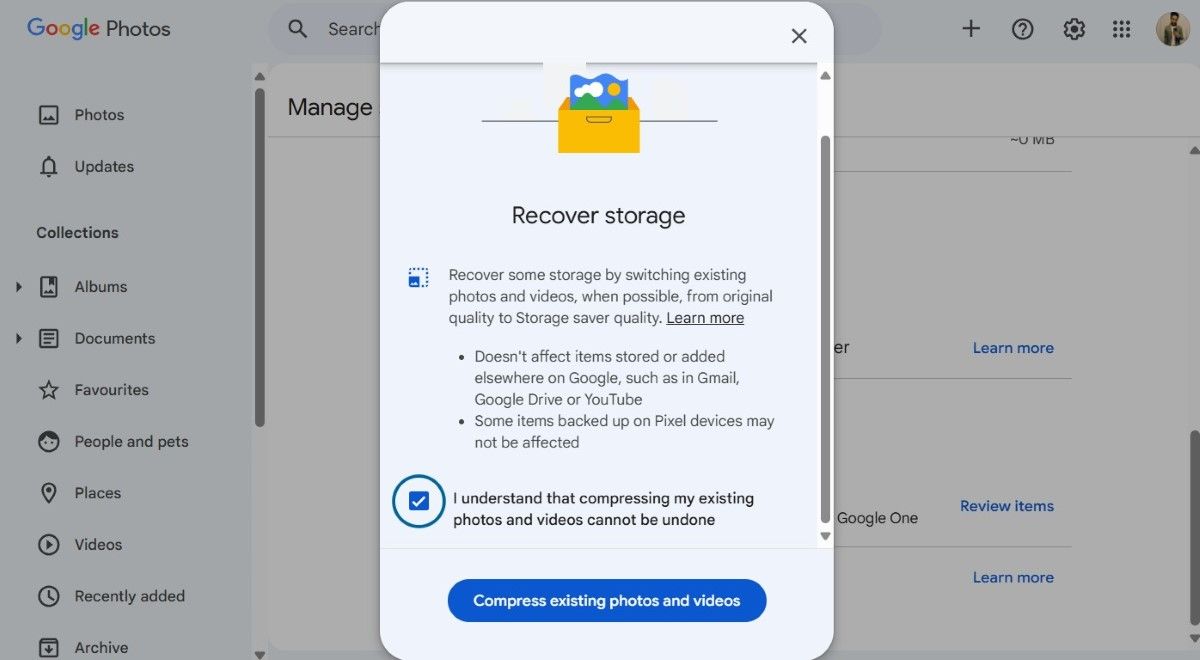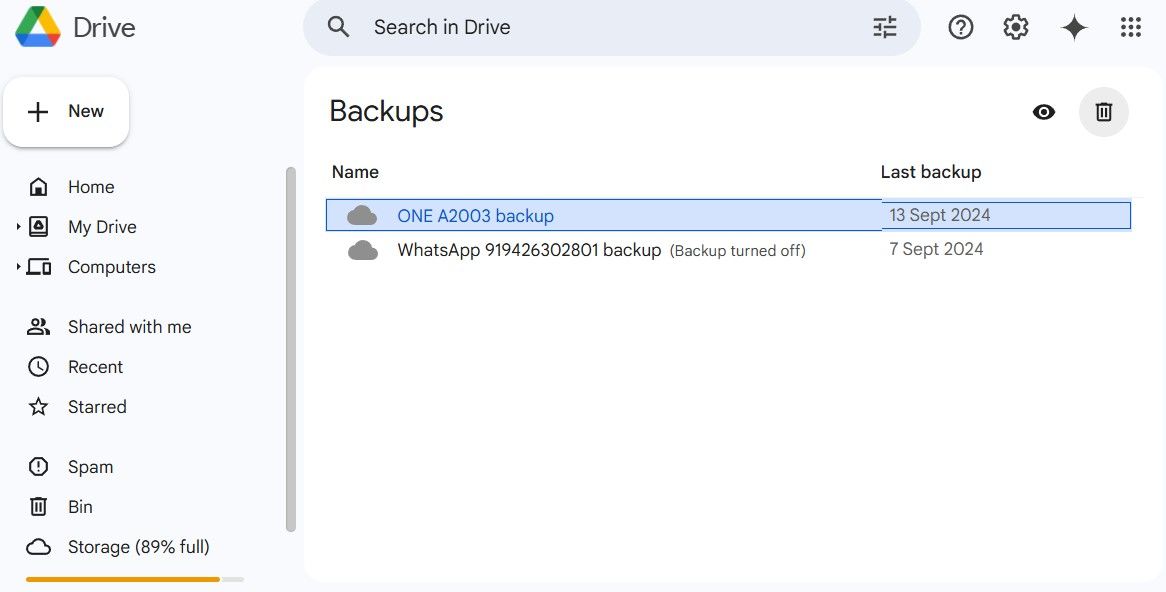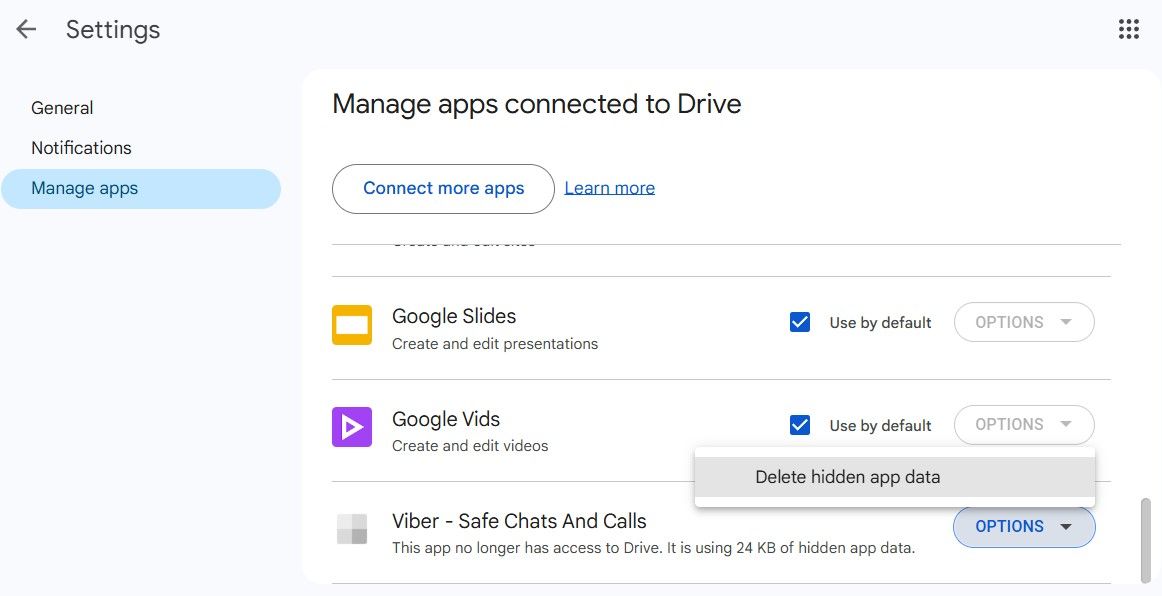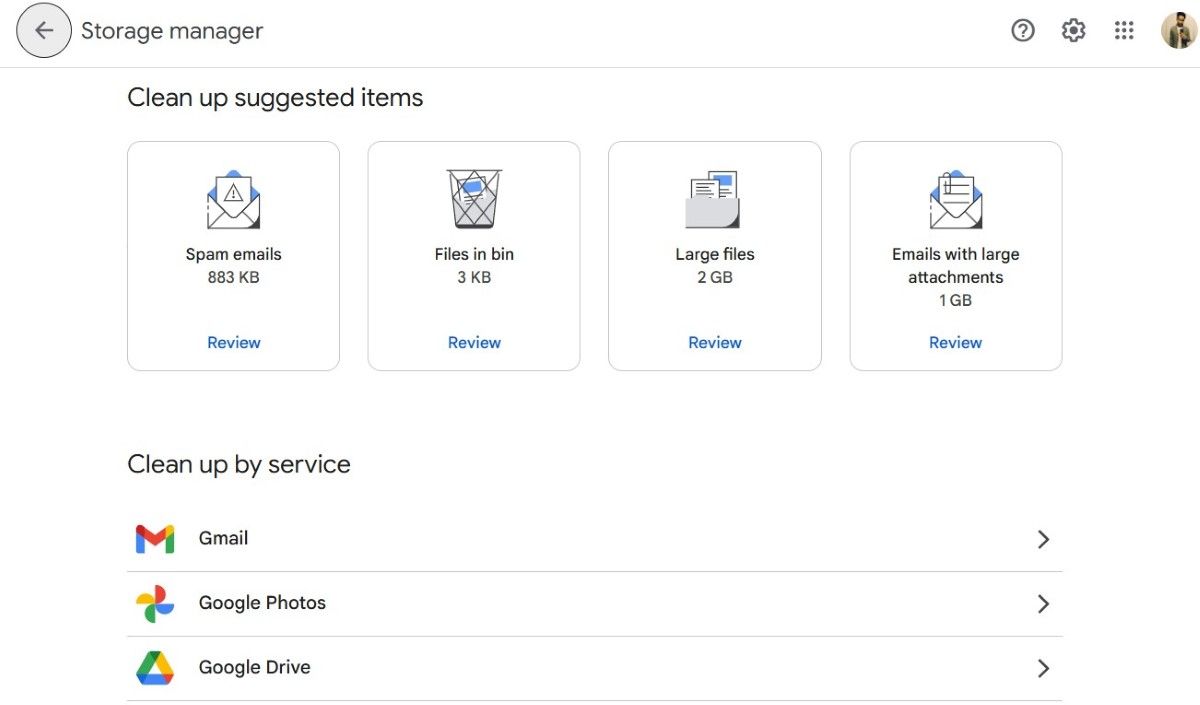Google Drive’s free 15 GB of storage is generous compared to many competitors, but it can fill up quickly if you’re not careful. However, upgrading your plan isn’t your only option. With a few simple steps, you can free up Google Drive storage without losing important files.
1
Identify and Remove Large Files
One of the quickest ways to free up space in your Google Drive is to locate and delete any large files, photos, and videos you no longer need. These could include 4K videos, high-resolution photos, or ZIP files that are consuming gigabytes (GBs) of storage.
Google Drive’s Storage menu makes it easy to quickly identify large files. Here’s what you need to do:
- Open Google Drive in your preferred web browser.
- Click the Storage option in the left pane.
- All your Google Drive files will be sorted by size, with the largest files displayed at the top. Scroll through them to select the ones you don’t need, click the three-dot icon at the top, and choose Move to bin.
- Once deleted, go to the Bin tab and click the Empty bin option.
2
Clear Out Emails With Large Attachments
It’s not just the files that appear in Google Drive that take up space—your Gmail inbox can be a culprit too. Emails and attachments stored in Gmail also count toward your overall Google account storage. Clearing out unnecessary emails, particularly those with large attachments, can help free up space without the need to pay for extra storage.
To free up storage space on your Gmail account, head to Gmail and type has:attachment larger:10M in the search bar. This will list all the emails with attachments larger than 10 MB.
Go through the list and delete emails you no longer need—such as old conversations, forwarded attachments, or project files you’ve already saved elsewhere. Once you’re done, make sure to empty the Trash folder to permanently delete these emails and reclaim storage space.
3
Compress Photos and Videos in Google Photos
Similar to Gmail, your Google Photos storage also contributes to your overall Google Drive storage quota. Deleting media files from Google Photos is an obvious solution to this. However, if you don’t want to lose those precious memories, you can download all your Google Photos data and create an offline backup.
Alternatively, you can take advantage of Google Photos’ Storage Saver option, which compresses your photos and videos without significantly compromising their quality. Doing so will allow Google Photos to downscale pictures to 16MP and resize videos to 1080p if they are of higher resolution. This alone can free up significant storage space, especially if Google Photos occupies a large portion of your Google account storage.
To compress photos and videos stored in Google Photos:
- Open the Google Photos website on your computer and click the gear-shaped icon at the top.
- Select the Storage saver option and click the Manage storage option.
- Scroll down to Recover storage and click Learn more.
- Tick the checkbox and click Compress existing photos and videos to confirm.
4
Delete Outdated Phone Backups
If you’ve used Google Drive to back up your Android phone’s data over time, outdated backups may be taking up a portion of your storage. Deleting old and unnecessary backups can help free up that storage space. Here’s how to do that.
- Open Google Drive on your desktop and click the Storage tab in the left pane.
- Click on Backups in the top right corner to view all the backups associated with your Google account.
- Browse through the list of backups and find any outdated or unnecessary ones. Select the backup you want to delete and click the trash icon at the top of the page.
5
Clean Up App and Game Data Stored in Drive
An often-overlooked source of storage consumption in Google Drive is the data stored by apps and games you’ve used over time. Many apps, especially games, save their data and progress to your Google Drive. This can include saved game files, app settings, and other data that may not be useful to you.
Fortunately, Google Drive makes it easy to get rid of unwanted data stored by these apps and games. Here are the steps you need to follow.
- Open Google Drive on your desktop, click the gear icon in the top right corner, and select Settings.
- Select the Manage apps tab.
- Locate the app or game data you don’t need. Click the Options button next to it and select Delete hidden app data.
- Hit Delete to confirm.
- Repeat the above steps for each app and game data you want to get rid of.
6
Exclude Videos From WhatsApp Backups
Previously, Google didn’t count WhatsApp backups against Google Drive storage quota, but that’s no longer the case. This means if you WhatsApp daily, especially for sending and receiving media like videos, photos, and audio messages, your backups could quickly eat up your Google Drive storage space.
One way to reduce the impact on your storage is to exclude videos from your WhatsApp backups. Here’s how to do that.
- Open WhatsApp on your phone, tap the three-dot icon in the top right corner, and select Settings.
- Go to Chats > Chat backup.
- Turn off the Include videos toggle.
By excluding videos from your WhatsApp backups, you can keep the size of your backups smaller and ensure your Google Drive storage is used more efficiently. If you want to keep important videos, you can manually save them to Google Photos or another cloud service instead.
7
Use the Storage Manager’s Clean-Up Suggestions
Even after you’ve put in the effort to delete large files and old backups, it’s likely that your Google Drive storage will fill up again over time. This will eventually lead to that frustrating banner urging you to upgrade to a paid plan. Fortunately, Google Drive offers a handy tool called the Storage Manager, which provides clean-up suggestions to help you manage your storage and prevent unnecessary buildup.
To access it, go to the Storage menu in Google Drive and click the Clean up space option. From there, you can review the suggested items to delete, such as spam emails, files in the bin, and more. You can also clean up specific services individually, like Gmail or Google Photos, to target areas that are consuming more space.
Managing your Google Drive storage may seem like a complicated task, but with the tips mentioned above, you can easily reclaim a significant amount of space and avoid paying for extra storage.