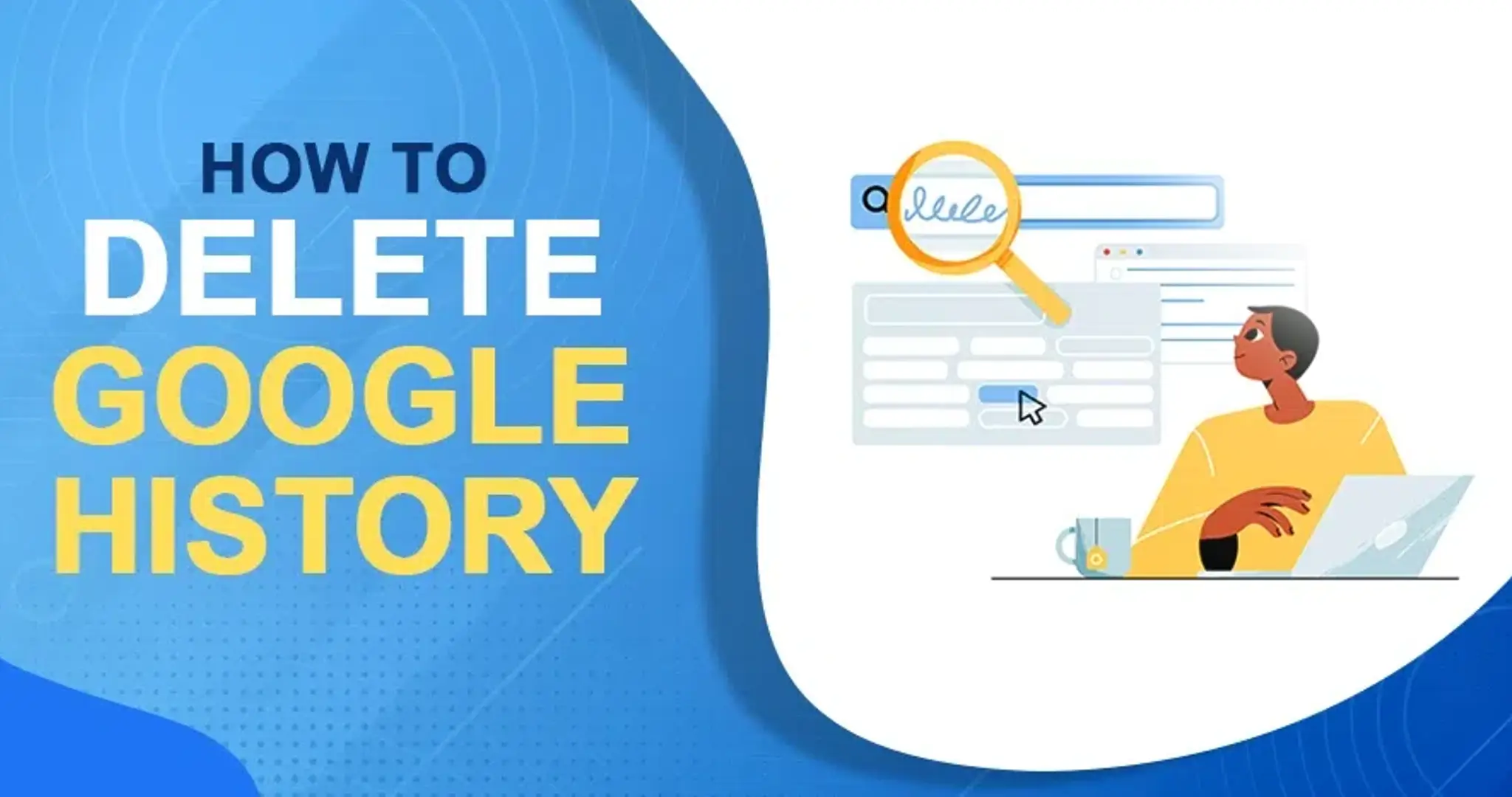How to Clear Your Google Search History
Maintaining your privacy online involves regularly clearing your Google search history. Whether you’re using a computer or mobile device, here’s how you can effectively manage and delete your search activity from Google.
Understanding Google Search History
Your Google search history contains records of your browsing activity, which can include searches, websites visited, and more. Clearing this history helps protect your privacy by removing this data from your account.
How to Delete Google Search History from Your Google Account
Clearing your Google search history from your account involves a few straightforward steps:
- Access Your Google Account:
- Navigate to Data & Personalization:
- Select “Data & personalization” from the left-hand menu.
- Manage Your Activity:
- Scroll down to find “Activity and timeline” and click on “My Activity.”
- Enter your password or complete any two-factor authentication if enabled.
- Delete Activity:
- To clear all your Google search history, click on the three vertical dots (More options) at the top right next to the search field.
- Choose “Delete activity by” and select “All Time” from the dropdown menu.
- Select “Next,” choose the services you want to delete activity from, and then click “Delete” to confirm.
- Delete Individual Items:
- Alternatively, you can delete specific search items by scrolling through your “My Activity” page.
- Click on the three vertical dots next to the item and select “Delete” to remove it individually.
Clearing Google Search History From Google Chrome on Computer
If you primarily use Google Chrome, you can clear your search history directly from the browser:
- Open Google Chrome:
- Launch Google Chrome on your desktop or laptop.
- Access History Settings:
- Click on the three vertical dots (More menu) in the top-right corner.
- Choose “History” and then “History” again from the submenu.
- Clear Browsing Data:
- To clear all your search history, click on “Clear browsing data” on the left side of the screen.
- Select “All time” from the Time range dropdown menu.
- Choose the types of data you want to delete and click “Clear data.”
- Delete Individual Items:
- To remove specific items, return to the History tab, find the item, click on the three vertical dots next to it, and choose “Remove from history.”
Clearing Google Search History From Google Chrome on Mobile Devices
For Android and iOS devices using Google Chrome, follow these steps:
- Open Google Chrome App:
- Launch the Google Chrome app on your mobile device.
- Access History:
- Tap on the three vertical dots in the top-right corner.
- Select “History” from the menu.
- Clear Browsing Data:
- To clear all your search history, tap “Clear browsing data.”
- Choose “All time” from the Time range dropdown.
- Select the data types to delete and tap “Clear data.”
- Delete Individual Items:
- To delete specific items, scroll through your history or use the search function.
- Tap the X next to the item you want to remove.
Clearing Google Search History From the Google App on Android and iOS
If you primarily use the Google app for searches, clear your history from within the app:
- Open Google App:
- Launch the Google app on your Android or iOS device.
- Access Search Activity:
- Tap on “More” (usually represented by three horizontal lines or dots).
- Select “Search activity.”
- Delete Activity:
- Follow the steps listed above for deleting activities from your Google account or browser.
Setting Up Auto-Delete for Google Search History
You can automate the deletion of your search history with Google’s auto-delete feature:
- Access Web & App Activity:
- Configure Auto-Delete:
- Select “Auto-delete,” choose a time frame (e.g., 3 months, 18 months), and click “Next.”
- Confirm your selection by clicking “Confirm.”
By following these steps, you can maintain better control over your online privacy by regularly clearing and managing your Google search history across different devices. Keeping your digital footprint clean ensures greater security and confidentiality in your online activities.