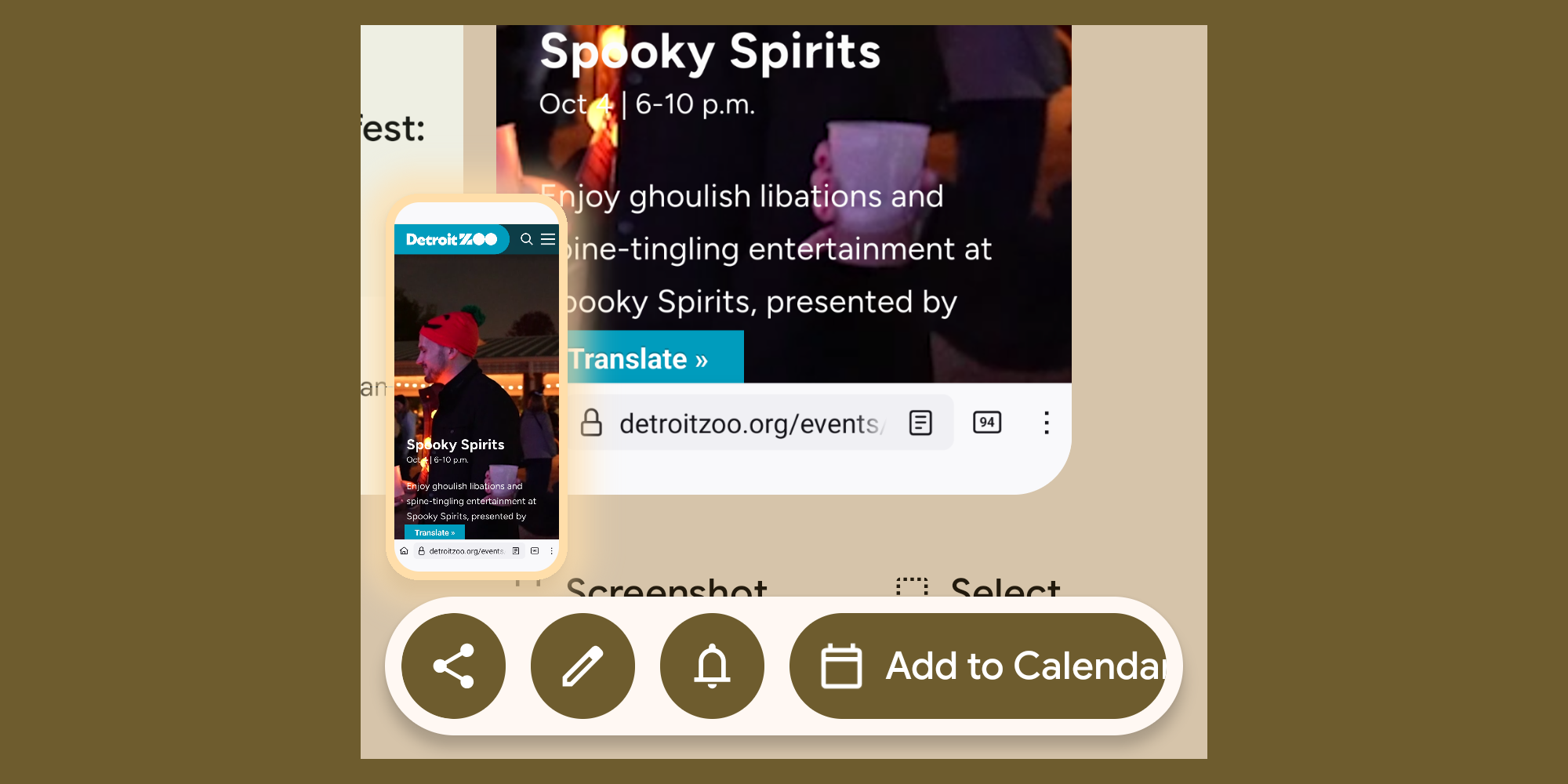Look, I get it—you’re tired of hearing about AI. So am I. That’s why I wasn’t thrilled to dive into that area of the Pixel 9. However, there was one AI-infused thing that kinda blew me away. The new “Pixel Screenshots” feature is much more than its understated name implies.
What is “Pixel Screenshots”?
Let’s start with a quick overview. Whenever you take a screenshot, it’s saved to a new “Pixel Screenshots” app (they’re also saved to device folders like usual). Gemini Nano then processes all of the information available in the screenshot on device. That includes scanning any text, identifying objects in images, and knowing where the screenshot is from, i.e., which website or app.
Gemini uses that information to generate a title and summary for the screenshot, along with suggested actions based on the information. A screenshot of a recipe, for example, will list out all the ingredients neatly. A screenshot of event info on a website might include a shortcut to set a reminder or add it to your Google Calendar.
That’s the basic idea, but there’s much more you can do. Screenshots can be organized into collections in the app, and you can add notes to any screenshot as well. All of the information that Gemini gleans from the screenshots and any notes you add can be searched. Right now, you can search in the Pixel Screenshots app, but eventually, you’ll be able to do it with the Gemini assistant, too.
Screenshots Are Just Easier
It’s taken me a while to come around to the fact that screenshots are often the easiest way to do a wide variety of things on a phone. We’ve all had someone send a screenshot of a recipe instead of copying the link or a screenshot of a photo instead of downloading it. Google is leaning into this.
The aforementioned Google Calendar integration is the perfect example. With Pixel Screenshots, you can simply snap the event information page and tap “Add to Calendar” directly from the screenshot preview pop-up. You immediately jump from looking at an event on a website to all the information pre-filled into an event on your calendar. That’s AI genuinely making your life easier.
Your Brain in Screenshots
Pixel Screenshots is a cheat code for anything you might want to remember or reference later—and you don’t have to think about how to save it. Should I set a reminder in Google Tasks? Should I write a note in Google Keep? Should I save the image to my phone? Just take a screenshot. It’s that simple.
Speaking for myself, that indecision about how to save something can lead to not saving it at all. I get overwhelmed thinking about all the steps involved and the information I need to type out. So, I think, “Ehh, I’ll remember this myself.” Inevitably, my next thought about it is, “Oops, I forgot about that.”
Convenience is king. As easy as it may be to open an app and do some typing, Pixel Screenshots are easier. The text is all transcribed for you, actionable items are highlighted, and it’s all searchable without any manual labeling. Instead of taking “mental notes,” all you have to do is hold down two buttons on your phone, and you’ve taken a much more accessible digital note.
Since it’s 2024, Google throws around the “AI” term a lot when talking about Pixel Screenshots. However, a few years ago, the term would have been “machine learning.” Maybe that’s why this feature is more useful than many of the AI gimmicks out there these days. Regardless, this is a reason to continue using Pixel phones, and I’m excited about it.