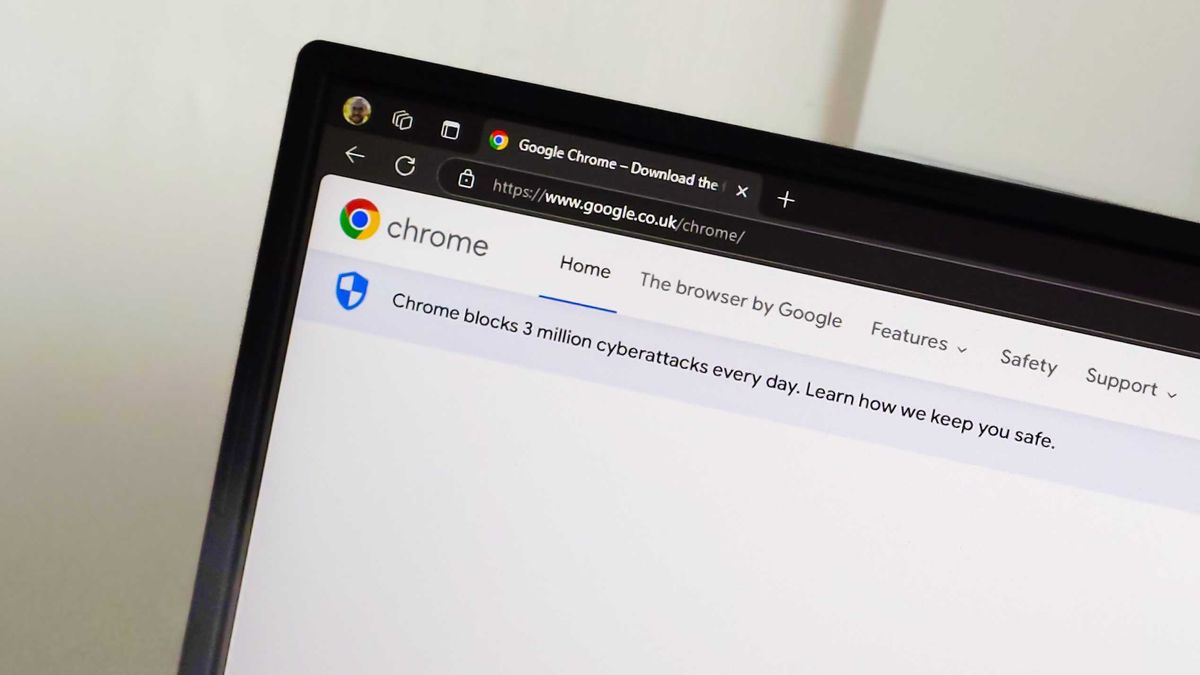You’ve heard it all before, whichever browser you choose to use. The running joke is always that people only use Microsoft Edge to download Google Chrome. There’s obviously an element of truth in that, given Chrome’s ridiculous share of the browser pie, but it doesn’t have to be this way. And yes, I know a lot of people do actually use and love Microsoft Edge. It’s a very good browser these days.
But whenever I see people say this, whether joking or not, there’s one thing I always want to respond. You shouldn’t even bother using Edge to download Chrome, or any other browser you’d prefer to use. Instead, there’s a far better, quicker way to do it, than opening up Edge, going to a website, downloading an installer, and then installing the thing.
Use Windows Package Manager. My favorite Windows 11 tool. I’ll keep talking about it until I’ve converted people. It’s finally even working on my long-suffering colleagues. Forego using Edge to do it, and open the Terminal app instead.
Windows Package Manager? What on earth is that?
I’ve written a full guide on using the Windows Package Manager if you want to know more detail, but the short version is this. It’s a terminal-based tool that allows you to install software from all over the web, and even from the Microsoft Store. The advantage to using it is efficiency. You can use a single command to install a multitude of apps all in one go, and you don’t have to go off in your browser to a bunch of different websites to get what you want. Windows Package Manager doesn’t host anything itself, instead using manifests that direct it to the download location you’d be going to anyway.
To make life simpler, there are third-party services like winstall.app that provide a more app store style approach, but that will also generate the install commands you need for however many things you want to install. It’s definitely worth having a look at if you’re a beginner, as it’ll help you not only find what you need, but also helpfully introduce you to the proper syntax to use in the terminal.
If you’ve ever used Linux, it’ll feel like second nature. After all, you’re already going to be proficient in using the terminal to install, well, pretty much everything. The only difference is with the structure of the package names, but it’s not so far different that you won’t feel right at home.
Using Windows Package Manager to install Google Chrome instead of Edge
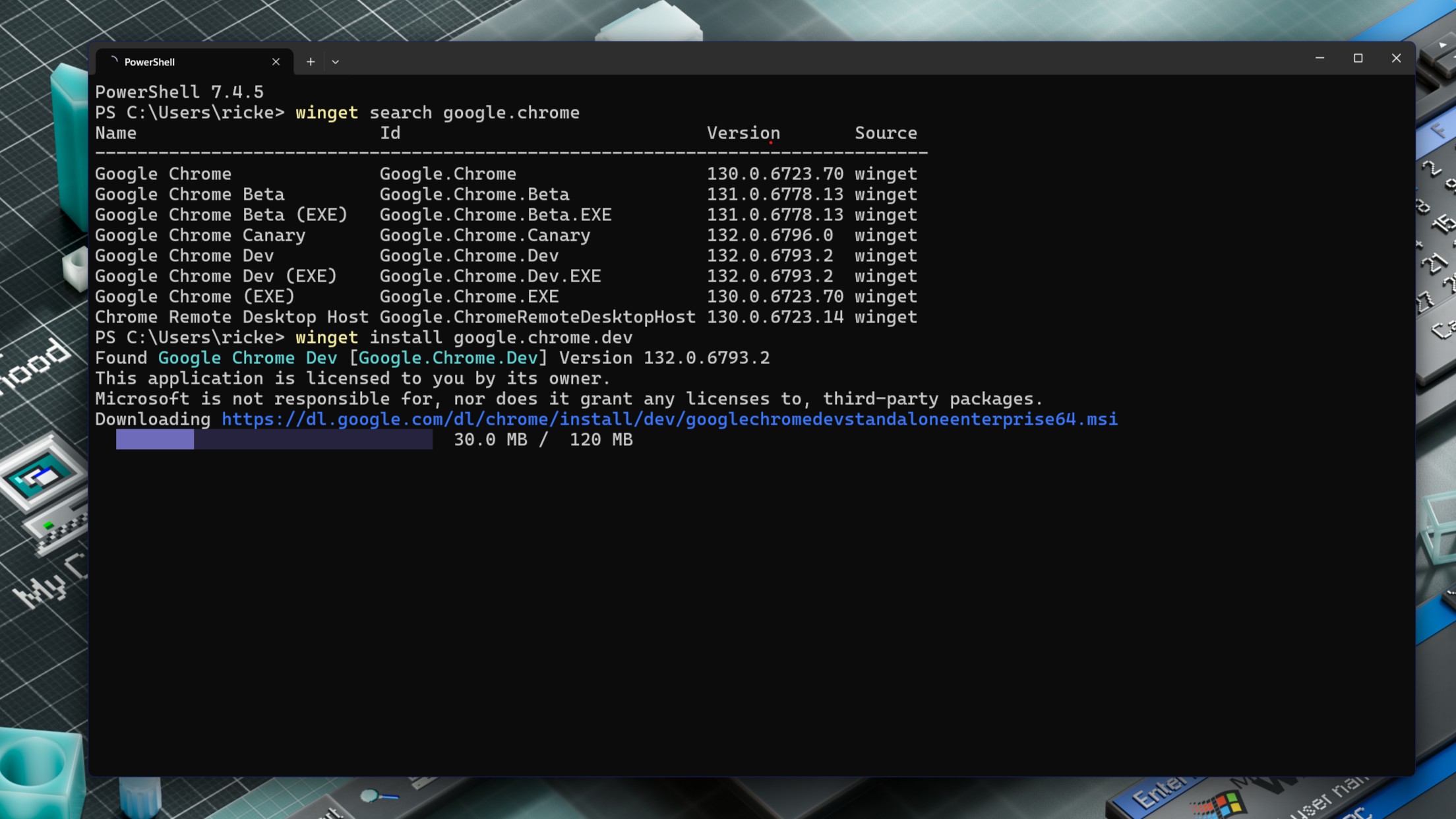
To use Edge to install Chrome, you have to open it up, sign in or dismiss the sign in option, go to Google’s website, download the installer, then launch it and do the thing. That’s so 2014. Instead, do this.
Open up the Terminal app on Windows 11, and enter a single command.
winget install google.chromeGive it a minute to go off and grab the same installer, and it’ll do everything for you. Faster, simpler, and no need to open Edge. If you want the other channels of Chrome, simply add .beta, .canary, or .dev, depending on which you want, to the end of the command above. I’m not exaggerating when I say it takes under a minute to complete, though if you’re on slower internet, then naturally it may take a little longer than it does for me.
But this is a big reason I always advocate using Windows Package Manager. As the tool has grown, so has its reach for what you’re actually able to download with it. The manifest repository is now quite large, and if you happen upon something that isn’t in there, you can build your own and request it to be added. For keyboard-first workflows like my own, too, it’s just so much more convenient. With PowerToys Run (another tool you should really be using), launching Terminal takes nothing but a few swift key presses, I can use Windows Package Manager, and be back to what else I need to work on in seconds. Scrolling around with a mouse breaks things up too much.
So, next time you think about opening Microsoft Edge to download Google Chrome, or Firefox, or whatever, maybe think about how much better you could make your workflow by doing things this way instead. You won’t regret it.