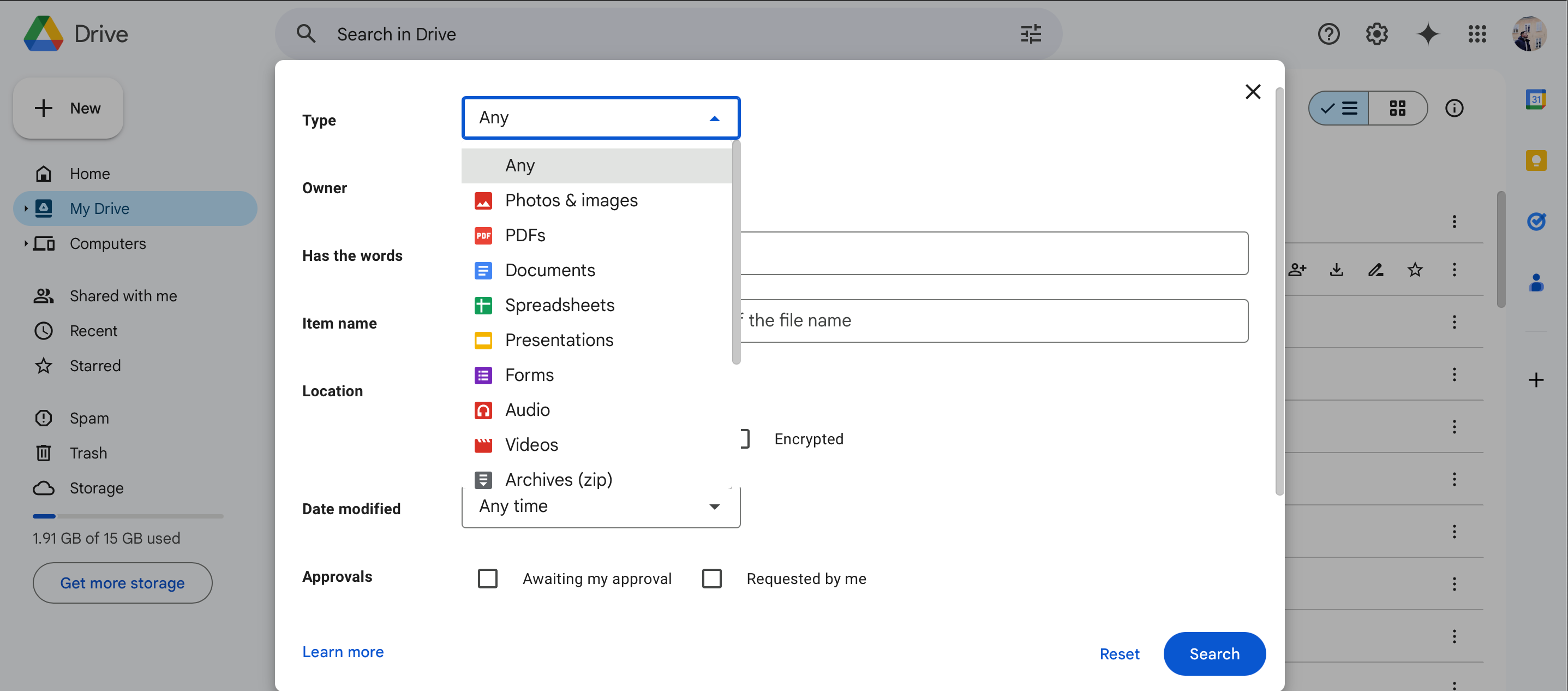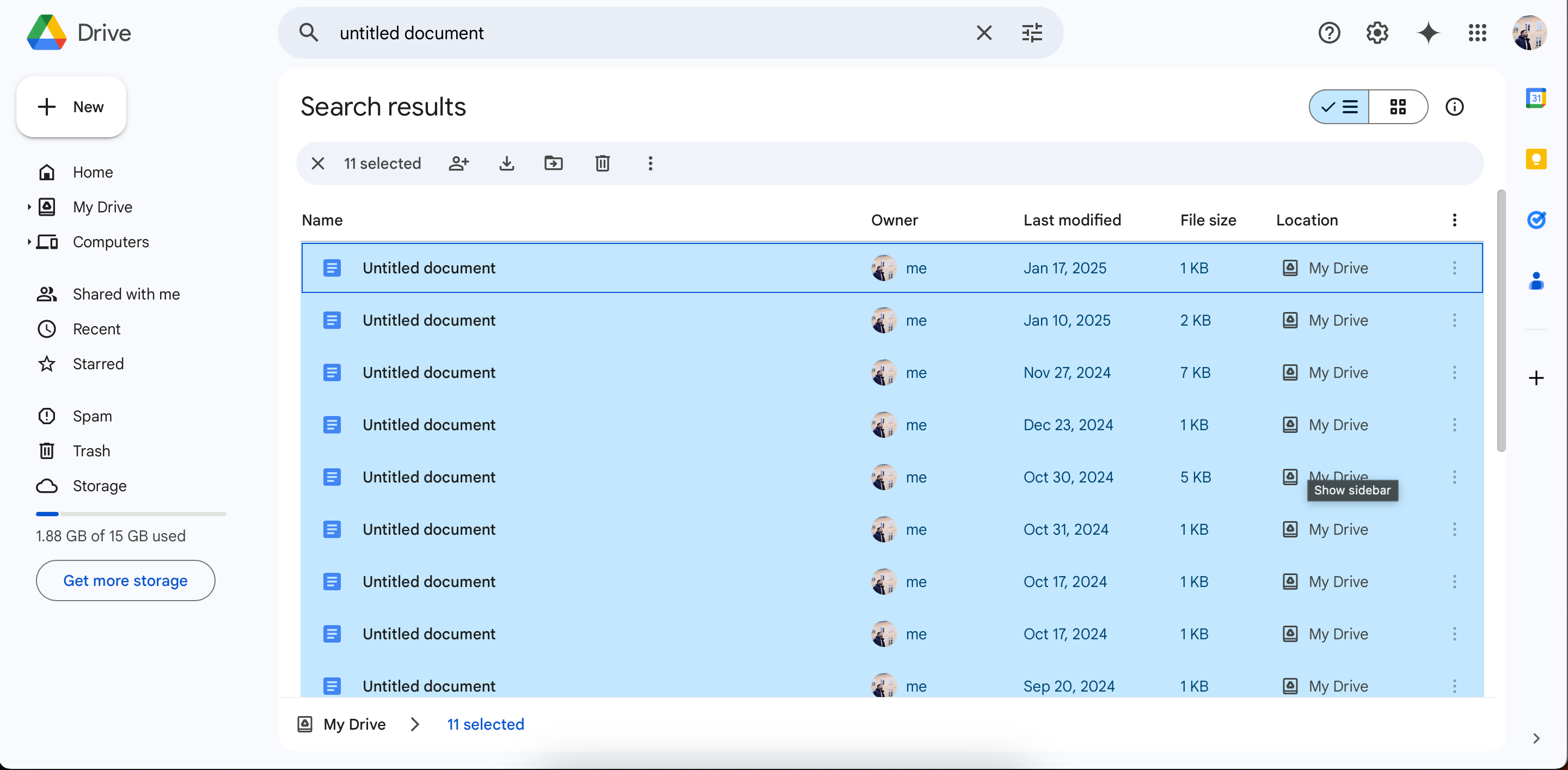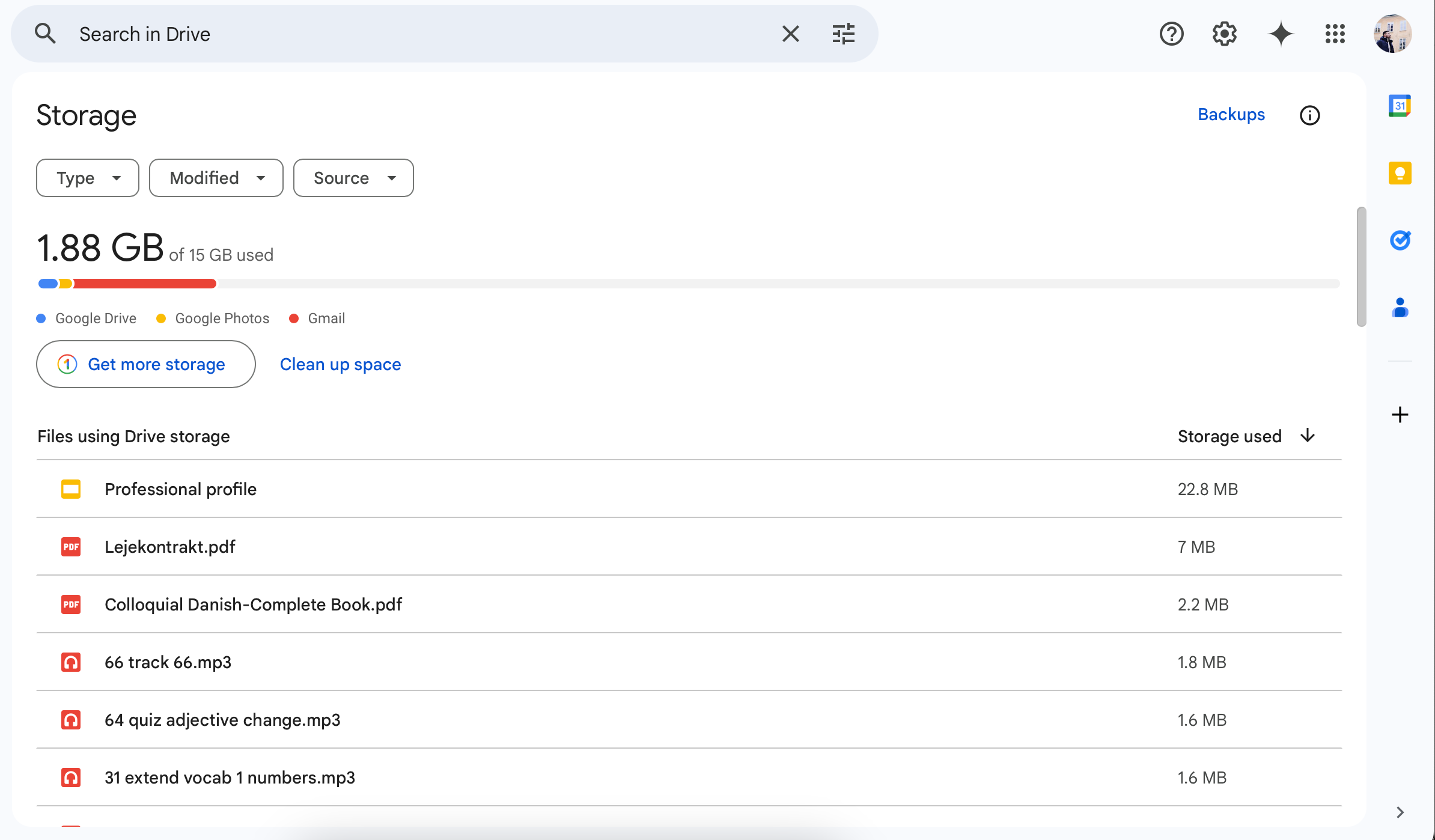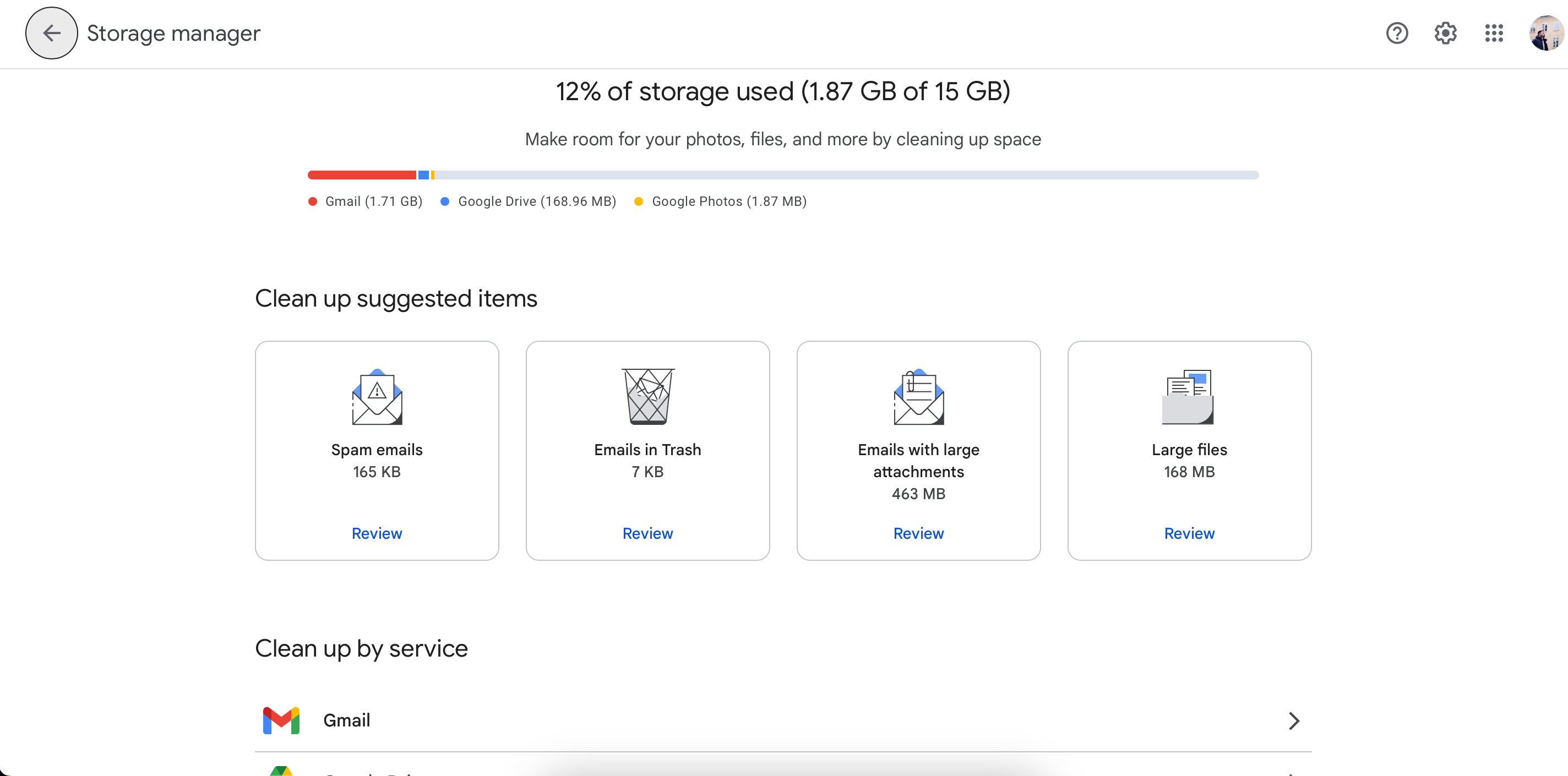Fed up with my cluttered Google Drive, I embarked on a huge spring cleaning project and freed up gigabytes of storage. It sounds like a chore, but cleaning out your Google Drive is simple once you know these tips.
1
Sorting by “Last Opened” and Deleting Things I Haven’t Used for Years
I hadn’t cleared out my Google Drive for over four years, so as you can imagine, I had lots of files and folders I no longer needed. I use the service for almost everything, both work and personal, from writing articles to outlining my goals. In my opinion, it’s easier to use and more intuitive than many other productivity tools.
I applied the same rule to clearing out my Google Drive files as I do to cleaning out my wardrobe. My mantra is that anything I haven’t used in over a year probably won’t be used again, and if it’s been 2+ years, it definitely won’t be.
I went to My Drive and changed the sort direction. I was shocked to see so many untitled documents and highlighted all of these before removing them. By doing this regularly, you may feel that you should stop paying for Google Drive storage.
Google doesn’t ask you for confirmation that you want to delete highlighted files and folders. If you’re unsure, I recommend double-checking each one to ensure that you definitely won’t need them again.
2
Clearing Based on “Last Modified”
Removing files and folders you haven’t used in years is one way to free up Google Drive storage, but I will sometimes reopen content later and no longer need it. To ensure that I covered all bases, I also sorted my documents by Last modified by me.
Here, I found documents I had opened in the past few years but no longer relevant. To get rid of them, I similarly highlighted everything and removed them.
3
Removing Photos
Freeing up storage on Google Photos is one of the easiest ways to clear storage in your drive. I’ve switched to Dropbox for cloud photo storage and decided to delete every single picture in my Google Drive, making this an easy solution.
To filter by photos, I went to the filter icon and selected Photos & images. I then transferred anything I wanted to save to Dropbox before moving the pictures to my trash folder.
You can do the same for videos by selecting Videos from the dropdown menu instead.
You can only remove photos and videos for which you have permission. This tip won’t work for shared files.
4
Searching Keywords for Documents I No Longer Use
I often use similar titles for documents I’ll probably use a few times at most and never look at again. To free up space on Google Drive, I searched for to-do lists in the search bar. I switched to paper to-do lists and really enjoyed it, so I no longer feel like I need Google Drive for this.
Admittedly, I needed to sift through my results. Nonetheless, I removed the documents I wanted to. Next, I searched for untitled documents. I highlighted and deleted all of these; if they were important enough, I would’ve given them a more memorable name.
Searching for documents like this also meant that I didn’t miss anything that might not have appeared when looking based on what I last opened or modified.
5
Using the “Clean Up Suggested Items” Feature
Google Drive has a handy feature that finds items it thinks you should delete. By using this, I removed a lot of needless manual work. The feature lets me sort by file size, making it perfect for removing space-consuming files that I no longer need.
After clicking on Clean up space, I had even more options for removing what I didn’t need. Here, I could delete emails with large attachments and spam and even choose the service I wanted to clean up.
Clearing up Google Drive is actually quite simple, and I’ll aim to do so more than once every four years. With features like cleaning up suggested items and excellent filtering tools, you’ll probably find plenty of items that don’t need to be in your drive.