Whether you are out on a trip with friends or just hanging out with your family, group photos are essential to capture the moment. However, your phone’s frame can only be so big to accommodate everyone. You shy away from asking a stranger to capture it instead and sacrifice yourself from the frame. Well, thanks to Google Pixel 9‘s new Add Me feature, you won’t have to anymore. So, what is the new Add Me feature all about and how does it work? Let’s find out!
What Is the ‘Add Me’ Feature on Pixel 9 Series?
This year, the Pixel 9 series is powered by a new Tensor G4 chipset. Now, this chipset is the first one to run the updated ‘Gemini Nano‘ AI model with multimodality. Thanks to this very capability, tons of new AI features have made it to the latest Pixel 9 phones. The ‘Add Me’ feature is an AI tool in the Camera app that has arrived on the Pixel 9 series and is limited to them, for now.
The Add Me feature uses Gemini Nano to scan and analyze your environment and then adds you into that very environment to be a part of group photos. Instead of capturing one single group shot, it does so in two takes. One, with the rest of the group excluding you in the frame. The other with just you in the frame. Then, it stitches the two shots together with some AI magic to add you to the frame.
Related Articles
Unlike the creepy but useful Best Take feature on the Pixel 8 series last year, the Add Me feature doesn’t require internet access to access the cloud to work. It’s integrated right within Pixel 9’s Camera app and works on-device.
How to Click Group Photos with Pixel 9’s Add Me Feature
Now that you know how the new Add Me feature works on the Pixel 9, it’s time to get into how you can use it:
- First, open the Google Camera app on your Pixel 9/ 9 Pro.
- Then, tap on the Add Me tab at the left of the Portrait tab.
- You will be greeted by an Add Me Preview panel that explains how the feature works. Tap on Try it out in this panel.
- When you try to capture a group photo next, a tip asks you to leave space for yourself. Tap on OK.
- You will also be asked to move the camera to scan the area. You don’t have to go all 360 degrees. Simply move the camera around the frame for the Add Me feature to analyze your surroundings.
- Finally, capture the photo, and you will be asked to Hand over the Pixel and join the scene. Tap OK in this panel.
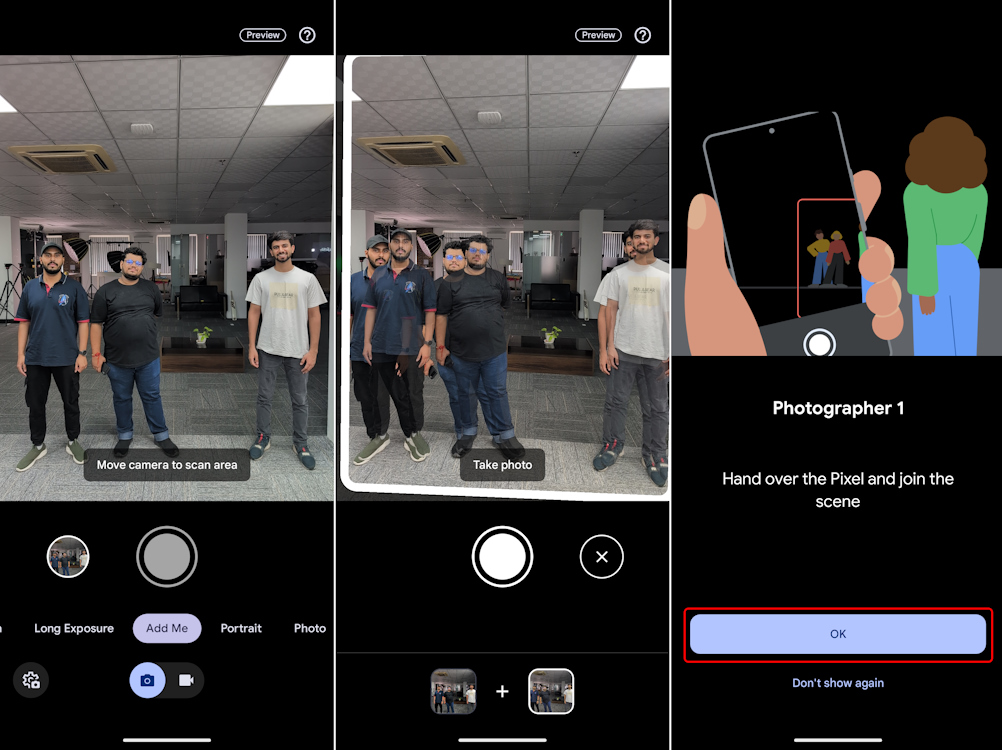
- The second photographer will be asked to “Align the frame and take a photo,” where you need to tap OK again.
- Once the second photographer aligns the frame and captures the photo, the camera app will do some processing after which you will appear in the frame.
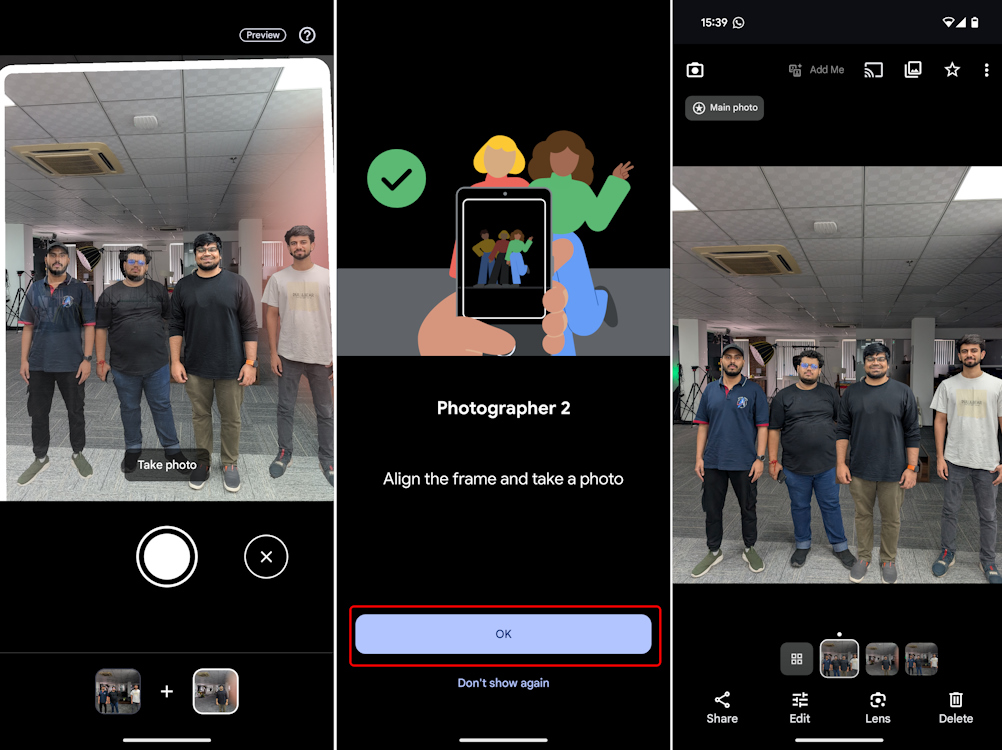
Now, you can check out the first image without you in it, the second image with just you, and the final output with you included in the image. Here’s a quick before and after look at the photo:

And just as easily, you can include yourself in those group photos. Besides, all three photos get stored on your device. Those small tips in between can get annoying though so, once you get the hang of how the Add Me feature works, simply hit don’t show again.
Things to Note When Using the Add Me Feature
While the feature works wonderfully, I realized that there are a couple of things one should note to get the best shots. So, I’ve compiled a list of tips and tricks that will come in handy:
- Make enough room for the extra person in the frame else the AI model at work here tries to cram the person into the frame weirdly, often superimposing them over others. That ruins the shot.
- Ensure that the two shots are taken in the same environment else the disparity in lighting is all too evident, and the end result looks fake.
- After capturing the first shot, align your frame properly. Make sure that the person you are trying to add doesn’t look too near or far away from the rest of the group.
- Add Me works best when captured in front of a static background. If you are in a public place with a large gathering all around, the AI model can cause inconsistencies in the shots. To avoid that, try to capture the group photo in a place where there aren’t many faces showing up in the background.
- Talking about faces, the feature works best when your face is visible enough under adequate lighting and is not shrouded in dark or shadow. So, ensure that’s the case.
- Also, don’t try to add multiple people to a group photo. Only one person can be added.
Overall, it’s a bit of a hassle to get a shot that doesn’t look off. So, keep capturing to get a good sense of how the tool works.
Related Articles
Add Me Camera Feature: Supported Devices
As we mentioned above, the new feature will be limited to solely the Pixel 9 series, at least for now. Here’s a list of devices that support the Add Me feature:
Google hasn’t revealed its plans to roll out the feature to its older Pixels just yet. We will have to wait to see if Add Me comes to Pixel 8 and older Pixels.
With that said, I hope this guide has provided you with a detailed understanding of Add Me. Group photos are definitely not going to be a hassle anymore with this feature, and I hope that more OEMs come up with such helpful AI features.
Now, if you have any other queries, drop them in the comments section below!
