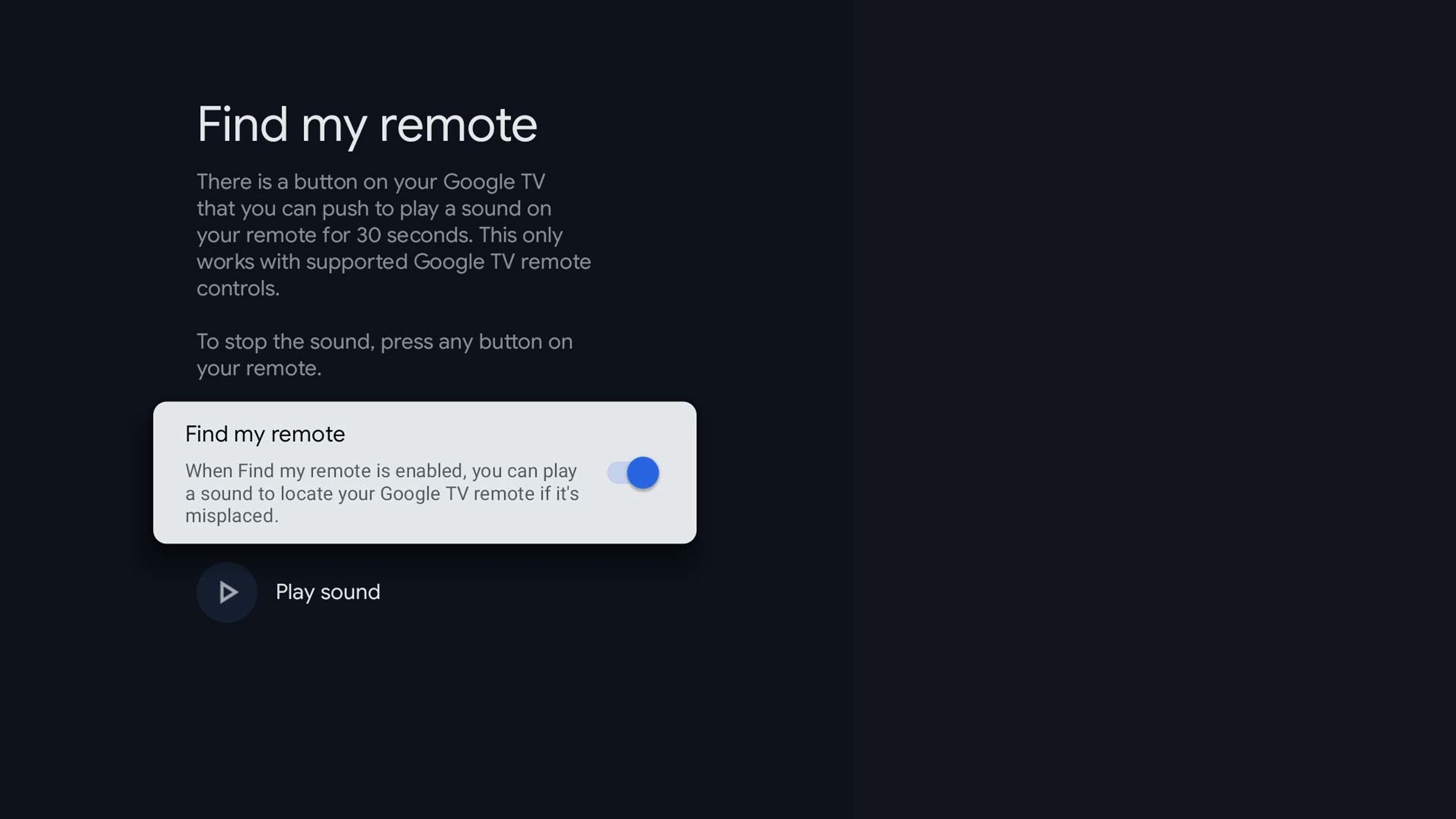Check that your hardware is compatible first.
Key Takeaways
- Only the Onn 4K Pro Streaming Device currently supports Find My Remote; Android 14 update will make feature more widespread.
- Remotes need speakers to respond to Find My Remote, some devices may need upgrades.
- To use Find My Remote, check manufacturer support, enable the feature in settings, push physical button on remote, listen for tone, or activate verbally with compatible devices.
It took a while, but remote-tracking features are finally gaining more traction on smart TVs and media streamers. Yes, you can often use a phone app to control a TV in a pinch, but that’s less convenient than a physical remote, especially when you’re sharing viewing with friends and family. Devices based on Google TV in particular are gaining a Find My Remote feature. Here’s what you need to know about the feature’s compatibility and how to use it when it’s available.
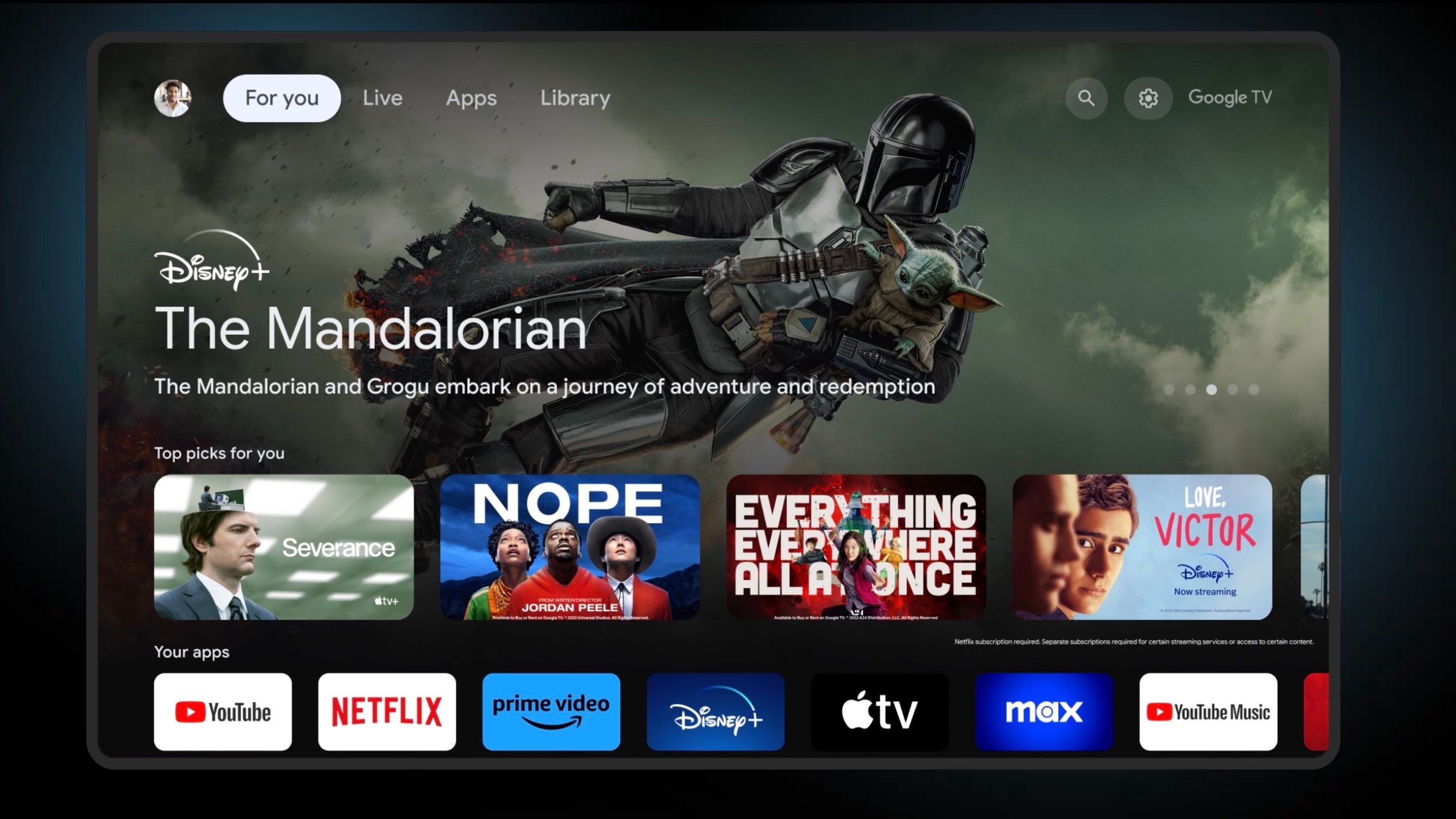
5 Google TV tips and tricks to enhance your smart TV experience
With a few of our favorite settings and features, you can quickly elevate your Google TV and streaming experience.
Which Google TV devices support Find My Remote?
Only one right now

Onn 4K Pro
The Onn 4K Pro is a budget-friendly streaming device that offers 4K Ultra HD resolution and supports popular streaming services.
As of this writing, the only device that actively supports Find My Remote is the Onn 4K Pro Streaming Device sold by Walmart. The good news is that there’s a hidden reference to the feature in the Android 14 for TV beta, recently spotted by Android Authority. This suggests that after Android 14 launches toward the end of 2024, the feature will ultimately become universal, even though it might take a few years.
Why is that? The bad news is that a remote needs some way of responding to Find My Remote, namely a speaker. Some remotes may already have one; however, in other cases, manufacturers will have to release new products. Even if a remote does have a speaker, its host device might not be upgradable to Android 14.
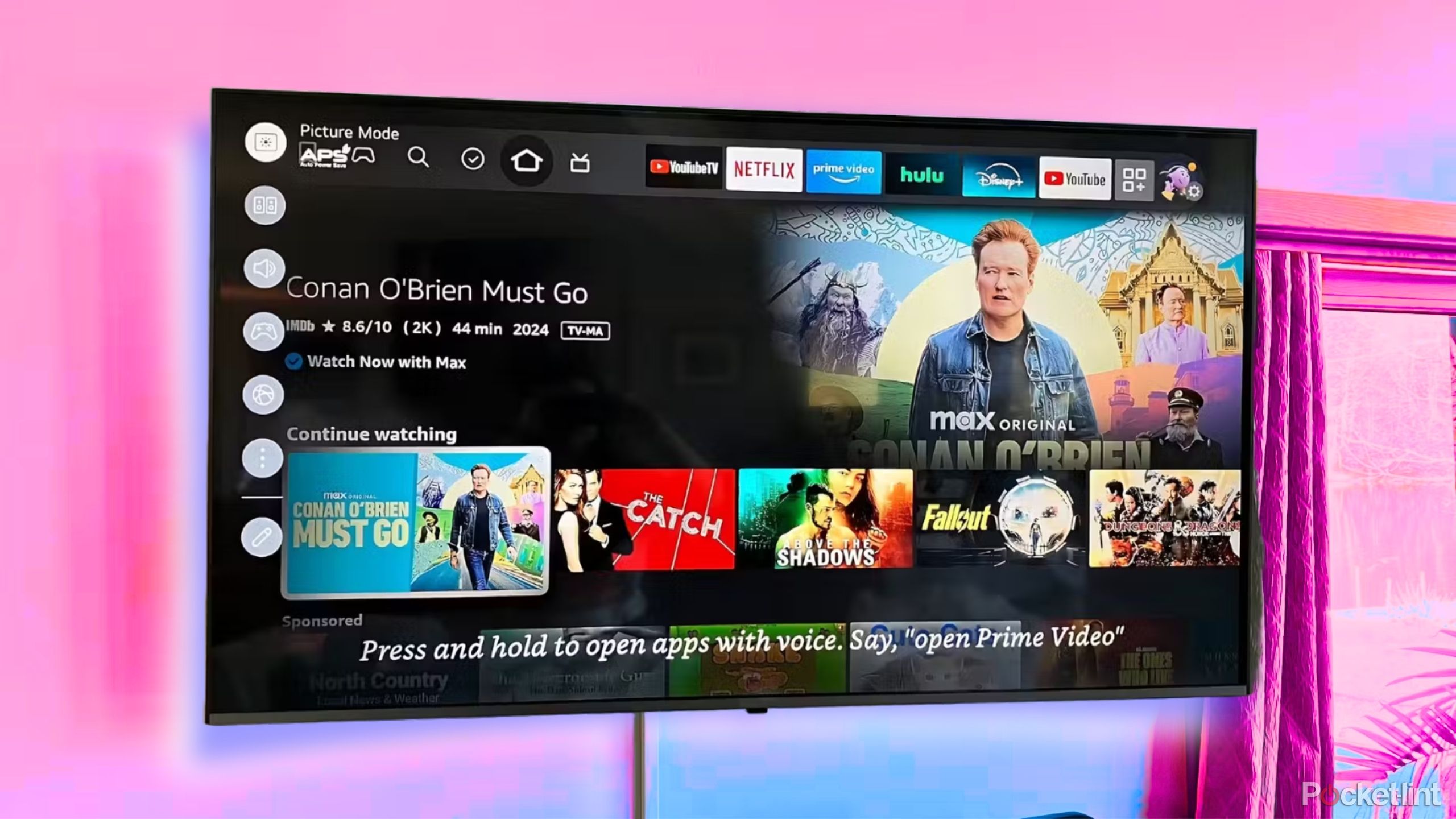
7 TV operating systems: ranked worst to best
For a ‘smart’ platform, most TV operating systems are surprisingly dumb.
How to use Find My Remote for Google TV
It’s simple
Implementations may vary depending on your TV or media streamer.
Here’s the general process:
- Check with your device’s manufacturer to see if Find My Remote is supported. Some companies may be waiting for the Android 14 update (see above).
- If your device has a physical button to trigger Find My Remote, you’ll need to enable it. You may be prompted to do this when setting up Google TV for the first time. If not, the option should be located somewhere in the Settings app, which you can open by clicking the gear icon on your home screen. You can also go here to trigger the feature via software — look for Play Sound under Find My Remote.
- Identify the remote locator button on your device. In the case of the Onn 4K Pro, it’s located on the front of the set-top.
- Push the button. Your remote will play a tone for 30 seconds. If you can’t hear it, it may be in another room.
- Alternately, if you have a Google Assistant-compatible smart speaker or your Google TV device has built-in microphones, you may be able to say “OK Google, find my remote.” This doesn’t (yet) trigger the speaker in the Onn 4K Pro remote, however.
If you don’t see any references to the feature in Settings, even after updating to Android 14, your device and/or remote are probably incompatible. In the future, you might be able to buy an enhanced remote, but we’re not aware of any companies offering that yet.