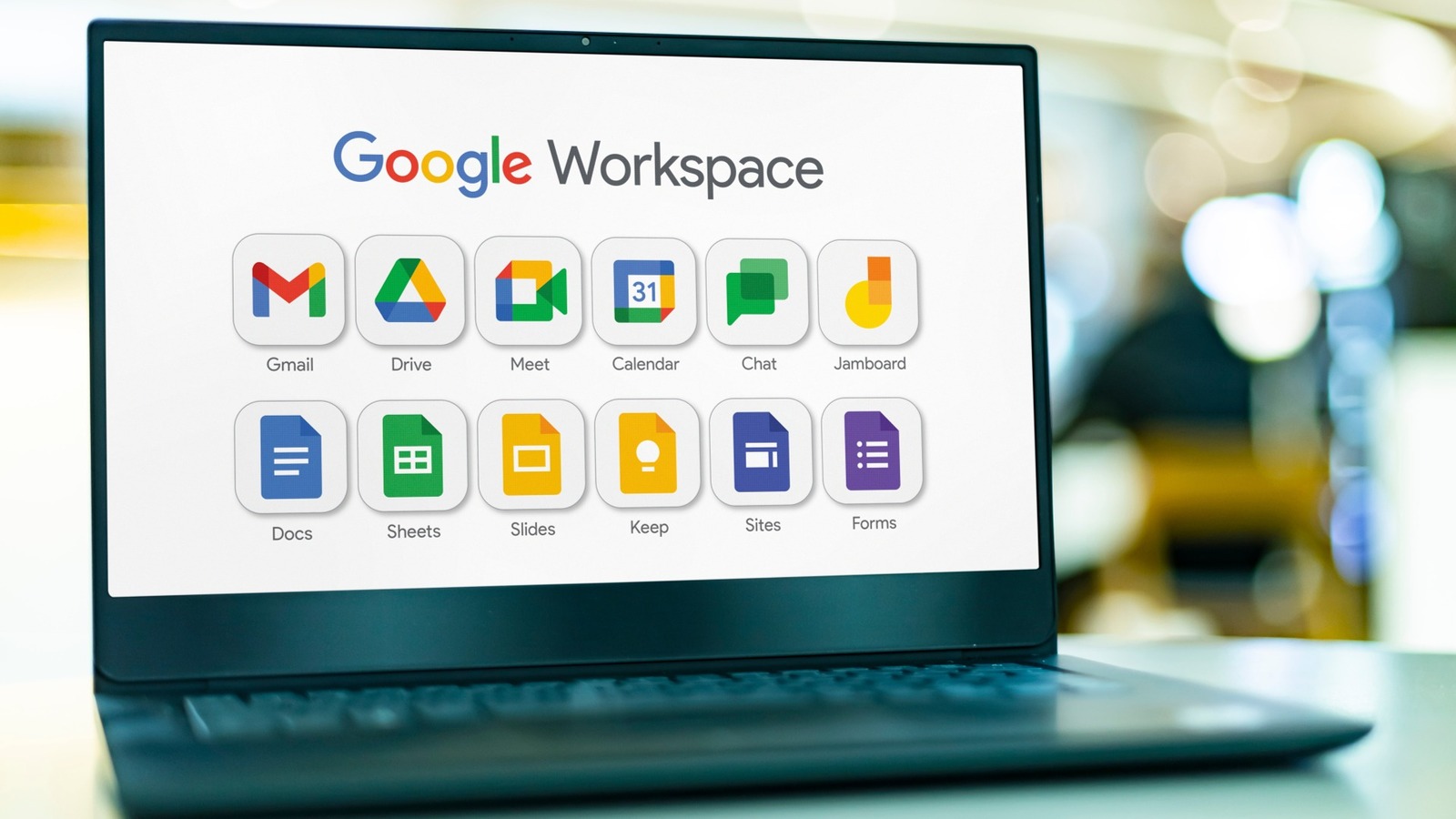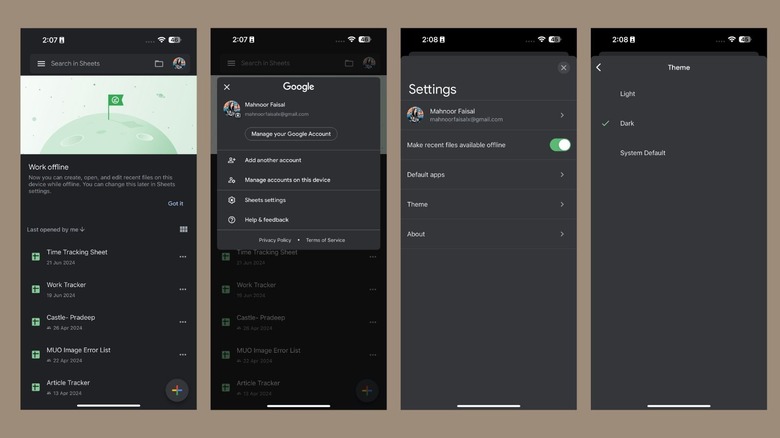The saying “Dark mode because light attracts bugs” is common with programmers, but even without such wise words there are several reasons why you should use Dark mode. Whether you’re a programmer or not, staring at a screen for hours on end can cause a lot of strain on your eyes and even headaches. The effects can be worse if you’re a night owl, and tend to use your device late at night.
Optometrists recommend using Dark mode for your devices to help your eyes adjust more easily between a room with low lighting and your screen. This reduces eye strain and minimizes fatigue. Additionally, Dark mode consumes less battery power. Many devices, including iOS and Android phones, as well as Mac and Windows PCs, offer a built-in Dark mode for this reason.
You do need to use a few workarounds including downloading an extension to use Dark mode on websites such as Google Docs, Sheets, and Slides, when using a Mac or PC. Fortunately, while the web client of Google Docs, Sheets, and Slides doesn’t offer a built-in Dark theme, the apps do. Here, we’ll walk you through how you can enable Dark theme on Google Docs, Sheets, and Slides, on your iPhone or iPad.
How to enable Dark theme for Google Docs, Sheets, and Slides
At first, the System Default option will be selected. This means that the theme of the Google app you open will change depending on whether you’ve selected Light or Dark mode on your device. You can enable Dark Mode on your iPhone or iPad by heading to Settings > Display & Brightness and selecting Dark.
Now, every time you open a Google app, it’ll automatically switch to Dark mode — or Light mode if you’ve selected that. However, if you’d like to use Dark mode only when you’re using a specific Google app and use Light mode otherwise, follow the steps we’ve outlined below instead.
-
Open Google Docs, Sheets, or Slides on your iPhone or iPad.
-
If you haven’t used the mobile app before, you’ll be prompted to sign in. To do so, tap the Sign In button at the bottom-left corner of the screen.
-
Now, you can tap the Continue As [Your Name] button or if you’d like to sign in with another Google account, tap Select another account instead.
-
Tap the profile icon at the top-right corner of the screen.
-
Now, tap [Docs/Sheets/Slides] settings and then tap Theme.
-
You should see three different options on the next screen –- Light, Dark, and System Default. Simply choose Dark.