Want to know how to use Circle to Search? Google’s latest search method is easy to enable and easy to learn.
Google first announced Circle to Search in a blog post on January 17, but it was originally limited to Pixel 8 and Galaxy S24 series. Google has been expanding it to more models and at Google I/O 2024 on May 14 reported it was now on 100 million phones with the company looking to double that by the end of the year. If you are using any modern Google or Samsung phone, you can Google anything that shows up on the screen with a simple scribble.
Before we jump in, you can also download the Android 15 Beta to get early access to all the latest Android features. However, it’s not required to use Circle to Search. We are expecting the final release of Android 15 to launch in the latter half of this year.
Alright, let’s teach you how to use Circle to Search on your Android device.
How to use Circle to Search
Step 1. You can start Circle to Search by long pressing the Home button (middle button at the bottom of the screen) if you’re using 3-button navigation. And if you’re using Gesture navigation, long press the navigation handle (bar at the bottom of your screen).
Step 2. If you’ve never done this, Circle to Search is likely not enabled, but don’t worry, you don’t have to go anywhere. Upon attempting to use Circle to Search, Android should prompt you with a “Try Circle to Search” button. Click that.
Step 3. Now simply circle, highlight, tap, or even scribble on the screen to Google any text, image, or video.
Step 4. And you’ve done it! Your results will appear at the bottom of the screen, and if you don’t find what you’re looking for, you can adjust your “Circle” accordingly.
4 tips for using Circle to Search
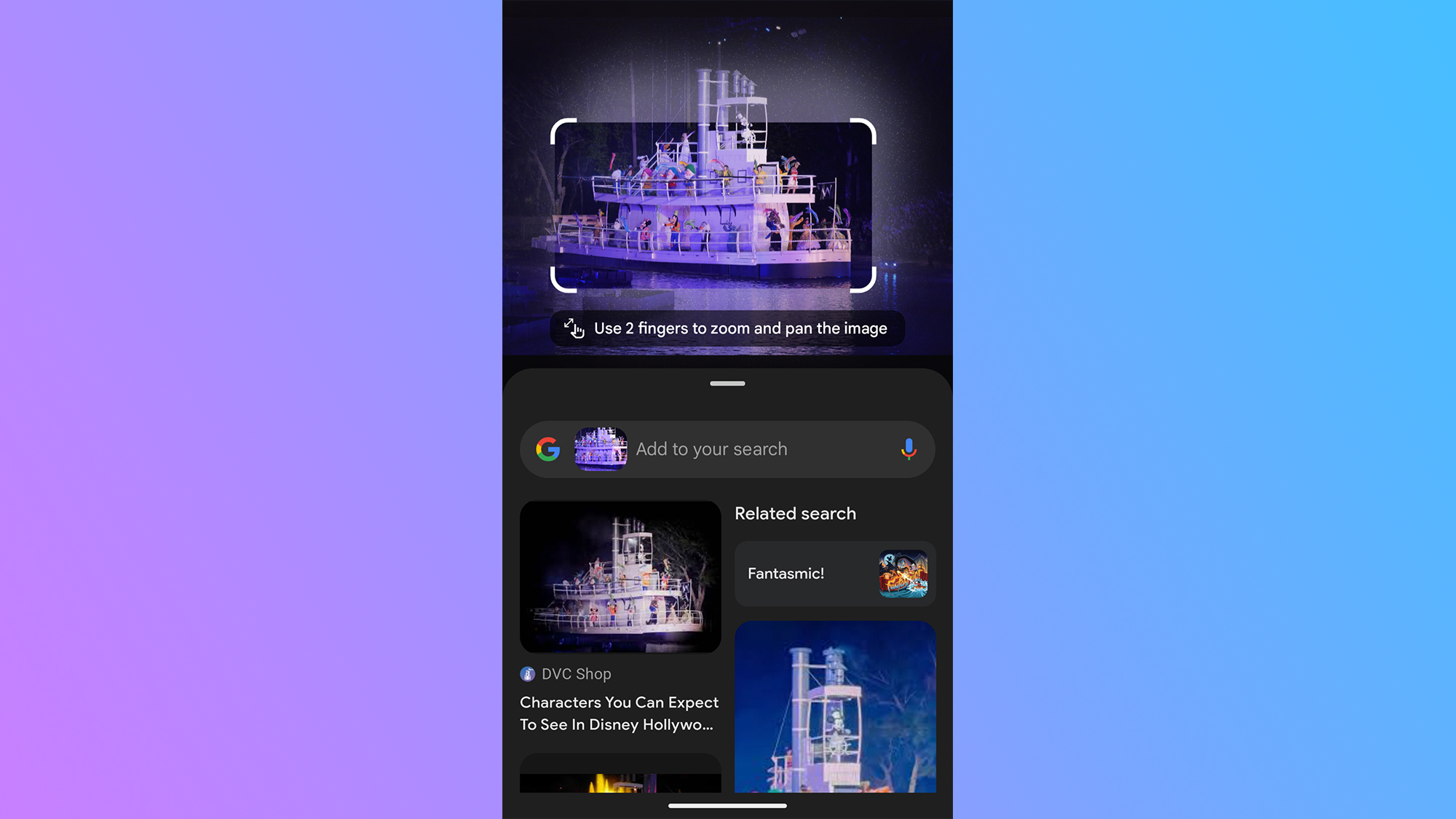
Tip 1: You don’t need to restart Circle to Search to adjust your selection. Simply grab the borders of your current selection and drag them into the necessary space.
Tip 2: You can clarify your search by typing in keywords into the search bar.
Tip 3: The initial search results will appear at the bottom of your screen, so it might not display all of the content you’re looking for. Drag the search bar up to see all of the results.
Tip 4: You can also translate your entire screen by clicking the Google Translate logo to the right of the search bar.
How to turn off Circle to Search
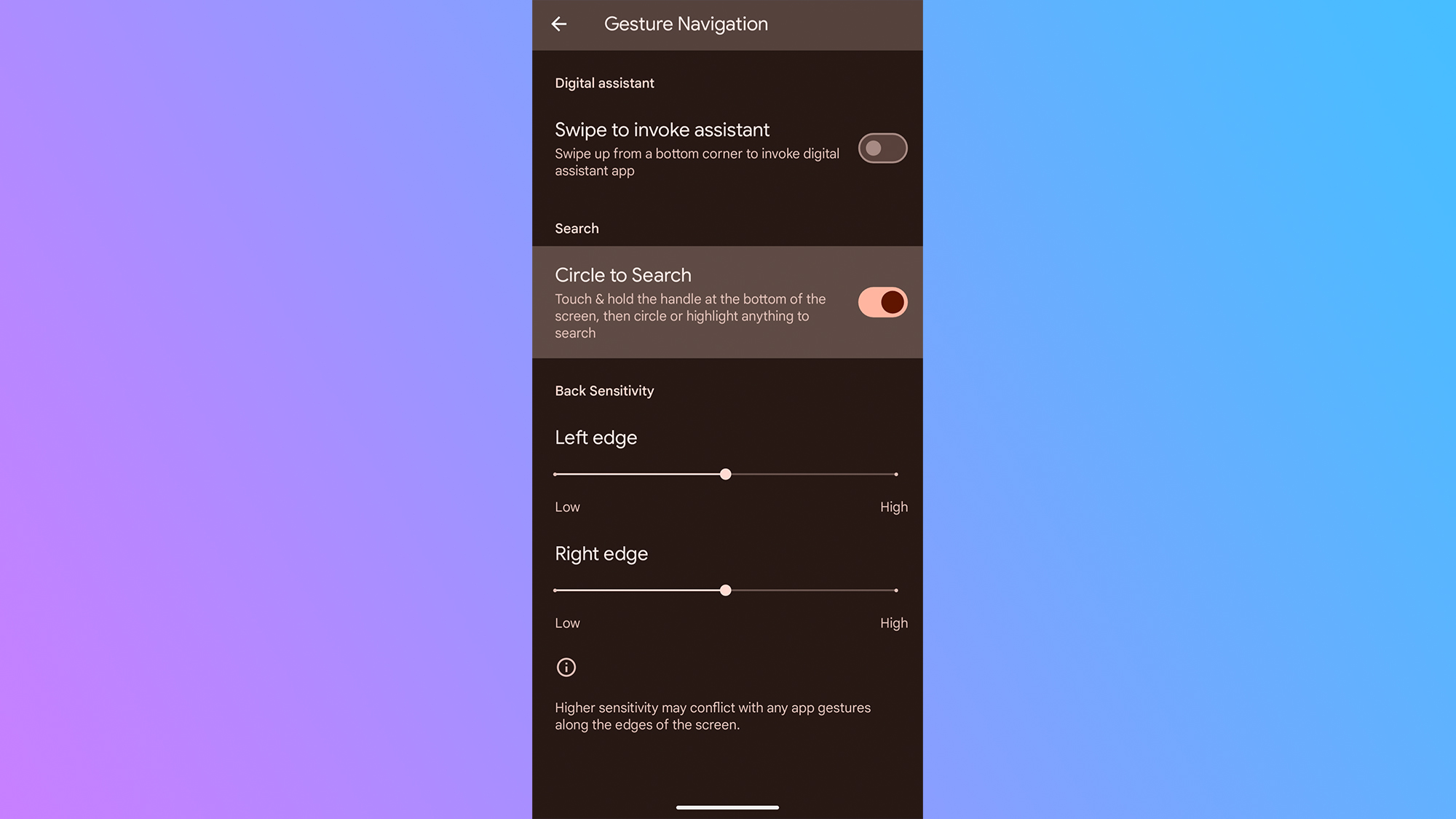
Step 1. Go to Settings and type “Circle to Search” in the “Search settings” bar.
Step 2. Press the “Circle to Search” button that you use for navigation (either Gesture or Button).
Step 3. Click the toggle button to disable Circle to Search.
Error: Screen search isn’t available
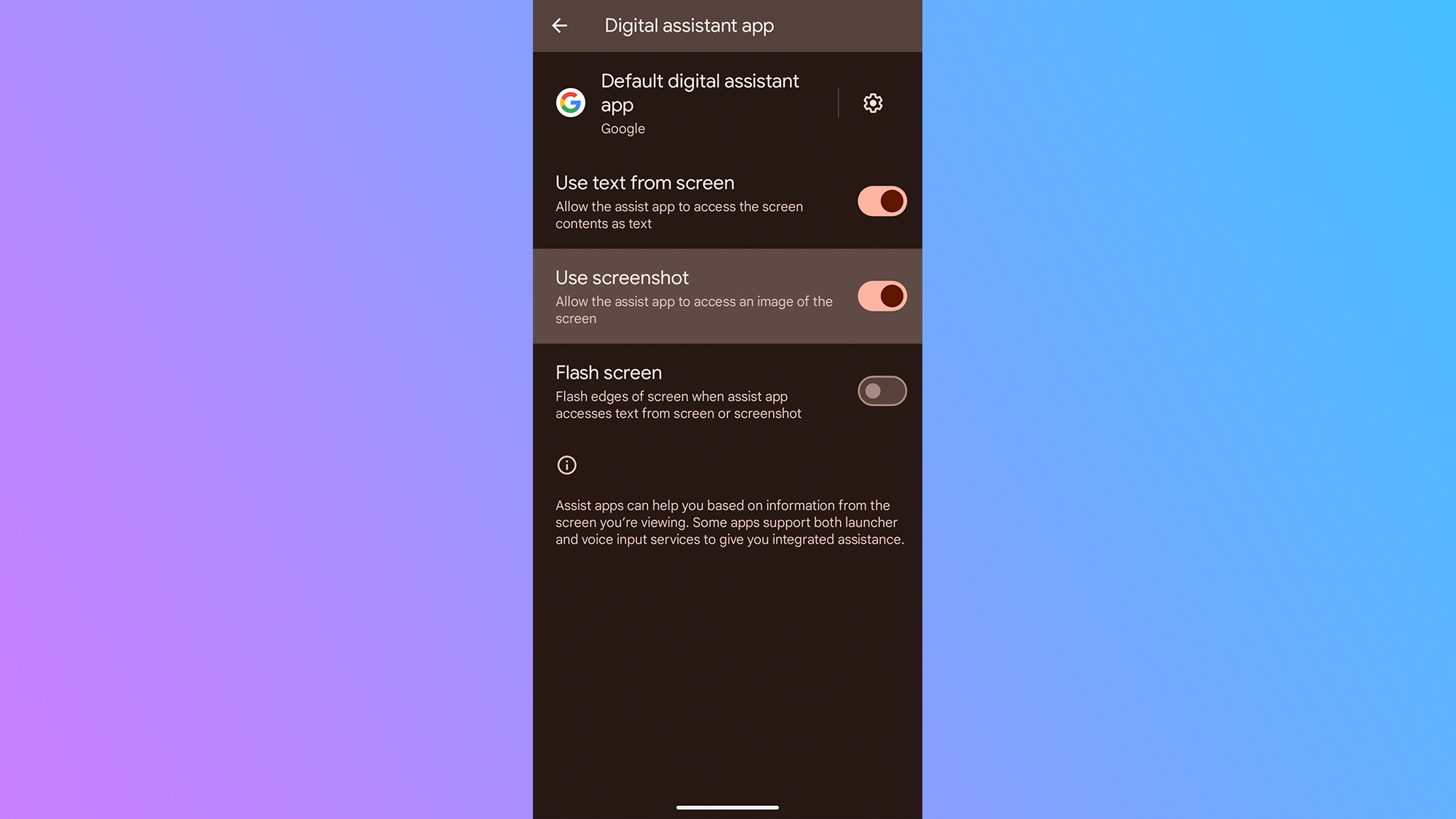
If you’re having some trouble using Circle to Search, like getting the “Screen search isn’t available” error, here’s how to fix it.
Step 1. Go to Settings > Search bar and then type “Digital assistant app” and click through.
Step 2. Ensure that the “Default digital assistant app” is set to Google and then check that “Use screenshot” is enabled.
You’ve successfully Circled to Search!
It’s as simple as that. We hope you didn’t catch too many errors along the way. Remember, if you don’t find what you’re looking for: search, search and search again!

