Google Chrome needs no introduction. It’s one of the best and most popular browsers around. However, being the best doesn’t mean it’s invincible from issues, no app is. Updates can make and break things, but if the recent update broke Chrome for you, chances are a new update that fixes the issues has probably already been pushed. If you’re looking for ways to update Google Chrome, here’s how to do it on all the different platforms.
Update Google Chrome on PC
Updating Google Chrome on PC, be it Windows or Mac, is pretty straightforward and there are multiple ways to do it. Hence, if one way doesn’t work, the other definitely will. Here’s how to update Chrome on both Windows and Mac.
Method 1: Using Chrome Settings
Let’s start with how to update Chrome using the application itself. There are a few ways to go about updating Chrome on Windows and Mac, but one of the most straightforward ways is from Settings.
- Open Chrome, click the 3-dots icon at the top right and select Settings.
- Now, click on About Chrome from the left sidebar.
- Chrome will now check for updates and prompt you if an update is available.
- If there is one, hit Update and then click on Relaunch when it’s installed.
Method 2: Using Manual Download
Downloading the Chrome installer and installing Chrome will update it to the latest version without any data loss.
On Windows
- Go to the Google Chrome website and click on Download Chrome.
- Click on Accept and Install in the prompt box.
- Now, click on the downloaded file. The installer should begin downloading the latest Chrome version.
- Once done, relaunch Chrome, and now it should be on the latest version.
On Mac
- Go to the Google Chrome website and click on the Download here link.
- Next, click on Accept and Install in the prompt box.
- Open the DMG file once it’s downloaded.
- Now, drag and drop the Google Chrome app icon to the Applications folder inside the window that opens.
- When macOS prompts you about the similar application that already exists, choose to replace the existing application.
Chrome will now be updated to the latest version on your Mac.
Update Google Chrome on Android
Like on Windows, there are a few ways to go about updating Chrome on Android. Here’s how to do it.
Method 1: Using Google Play Store
The easiest way to update Chrome on Android is by using the Google Play Store.
- Launch the Google Play Store app and tap the search box.
- Type “chrome” and press the search key on your keyboard.
- Select Google Chrome from the search results.
- Tap on Update on the next screen.
Method 2: Using a Google Chrome APK
Android’s open-source nature allows you to install third-party apps using the APK file format easily. You can also use APKs to update the existing apps. Here’s how to update Chrome using APKs. The most trusted website for downloading APKs is APKMirror.
- Go to APKMirror and tap the search bar.
- Type “chrome” and tap on the search button.
- Now, select Google Chrome from the top and scroll down for the latest Chrome version.
- Hit the download icon and tap on Download APK.
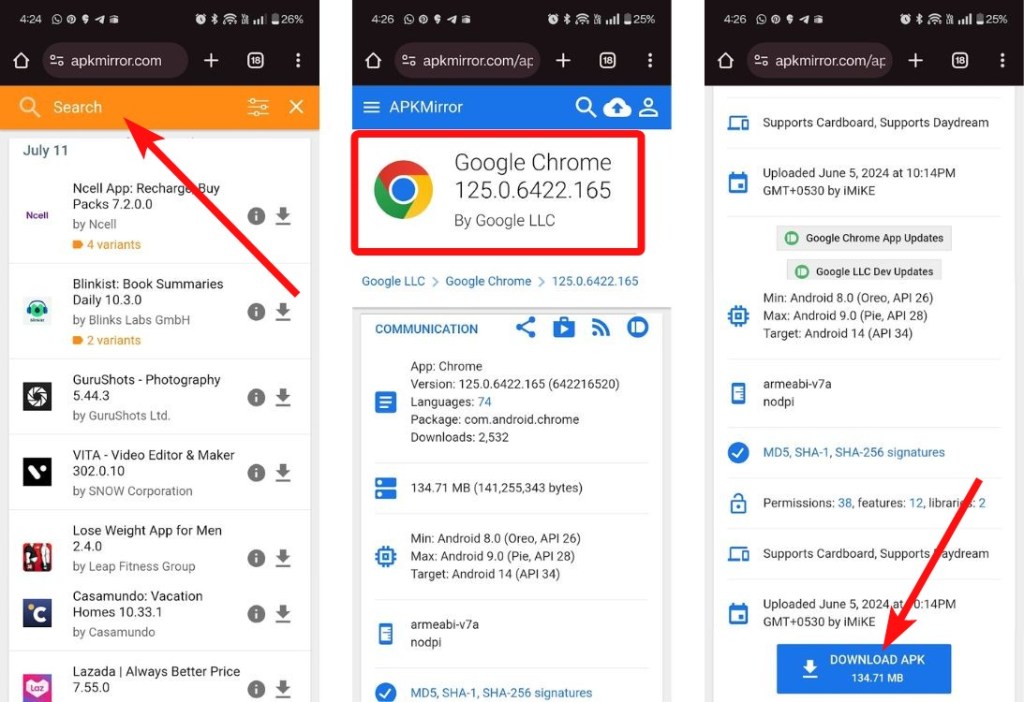
- Next, tap on Download anyway when prompted.
- In the pop-up that appears, tap on Update.
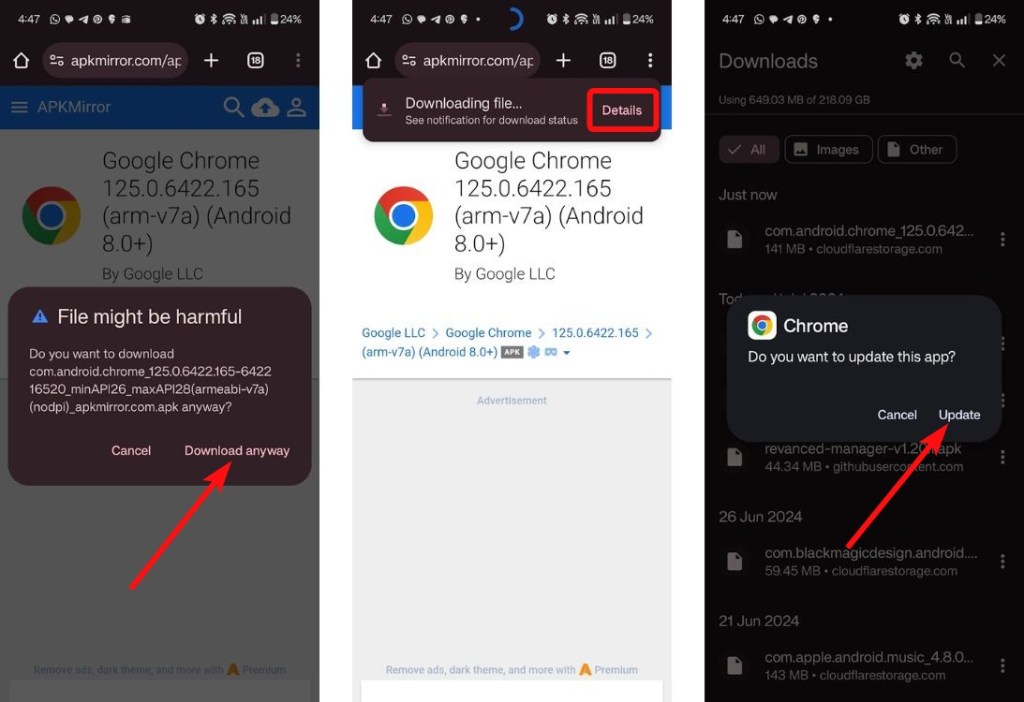
Update Google Chrome on iPhone
There’s only one way to update Chrome on an iPhone, and that is by using the App Store.
- Open the App Store, tap on the Search tab at the bottom right and type “chrome” on the search bar.
- When the search results appear, select Google Chrome and tap on Update on the next screen.
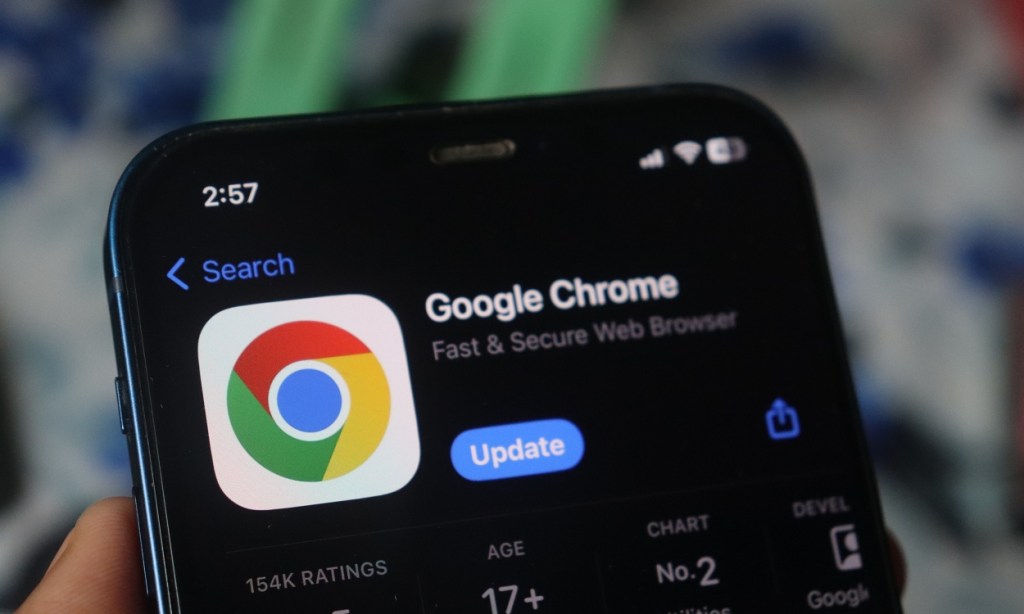
The latest version of Google Chrome should start installing instantly on your iPhone.
Update Google Chrome on ChromeOS
The process of updating Chrome on ChromeOS is the same as updating it on Windows and Mac. However, if there’s something wrong with your Chromebook and if it’s acting up, it is possible that there might be a bigger issue. This can be solved by updating ChromeOS to the latest version by going to Settings > About > Check for updates. We’ve explained it in more detail in our How to Update Chromebook post.
Those are all the ways you can update Google Chrome across a bunch of platforms. If this guide helped you update the Chrome browser on your device, or you’re having a hard time installing the update, let us know in the comments below.
