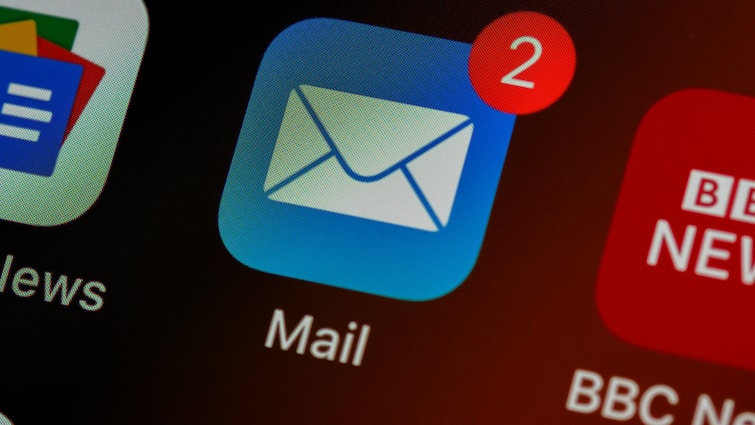Creating a professional and personalised email signature in Outlook is an essential skill for anyone looking to enhance their digital communication. A well-crafted email signature not only provides important contact information but also leaves a lasting impression on your recipients. Whether you are a business professional aiming to establish a consistent brand image or an individual seeking to add a personal touch to your emails, mastering the art of creating an email signature in Outlook can significantly elevate your email correspondence.
In today’s fast-paced digital world, an email signature serves as your virtual business card, offering a convenient way for recipients to reach out to you. Outlook, being one of the most widely used email platforms, offers a variety of tools and customisation options to create a signature that reflects your unique identity. From adding your name, job title, and contact details to incorporating logos, social media links, and even personalised quotes, the possibilities are extensive.
This guide will walk you through the step-by-step process of designing and implementing a signature in Outlook, ensuring that your emails are not only informative but also visually appealing and professional.
ALSO READ | From Aggression To Calmness: Here’s What Esports Athletes Harness To Ace Tournaments
How To Make A Signature In Outlook
-
Open a new email message.
-
On the Message tab, click Signature, and then click Signatures.
-
In the E-mail account list, pick the email you want.
-
Under Select Signature to edit, select New, and type a name for the signature.
-
Type the signature you want in the Edit Signature box.
How To Add Picture To Your Signature In Outlook
Additionally, you have the option to incorporate a company logo or other image into your email signature in Outlook, enhancing the professional appearance of your emails.
- Go to Settings
- Select Mail from the left rail
- Select Compose and Reply
- In an existing signature or new signature, select the photo icon on the bottom horizontal options menu
- Upload a photo from your computer