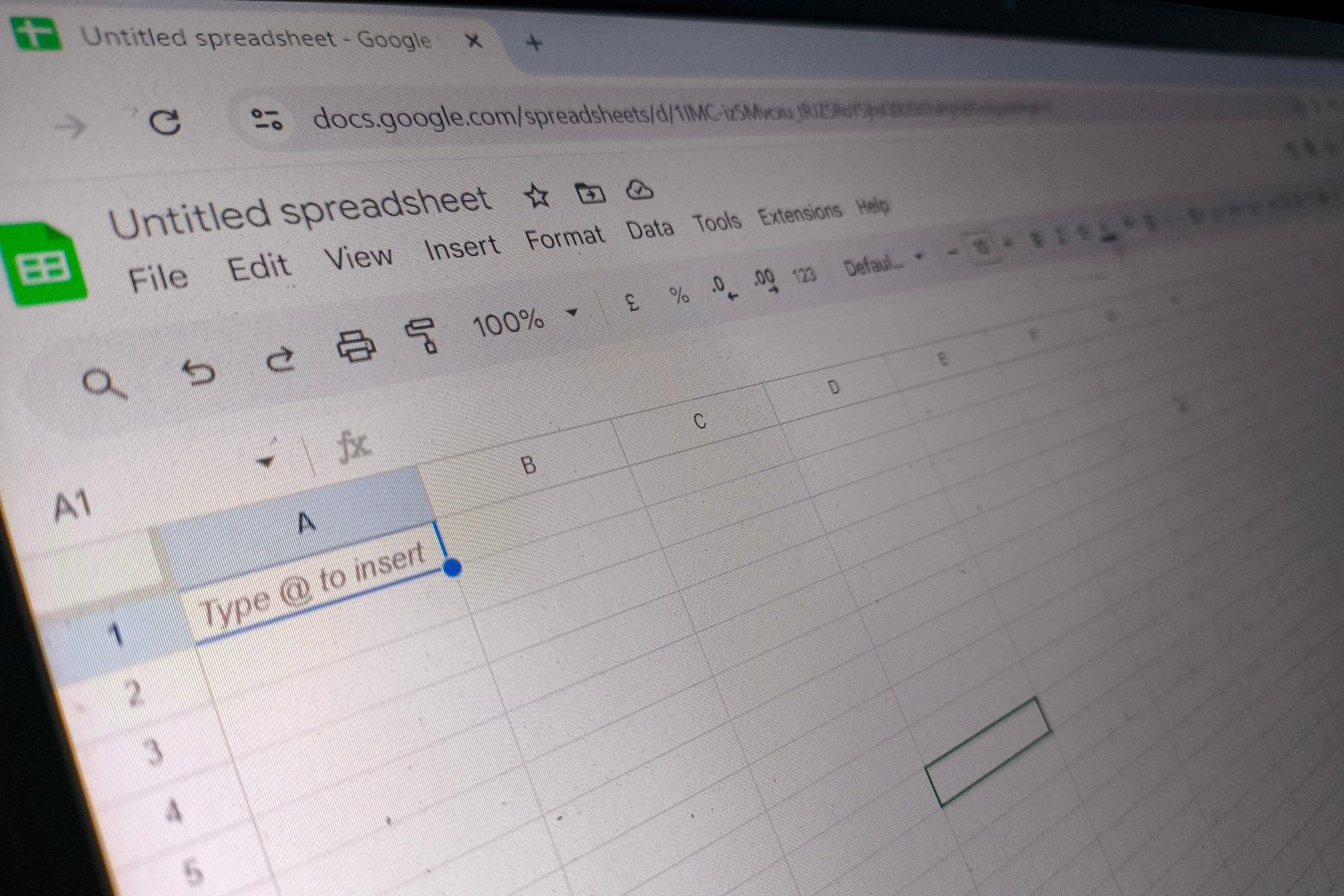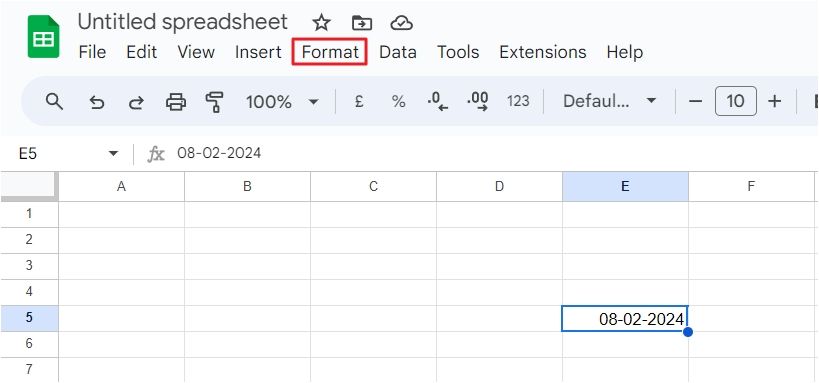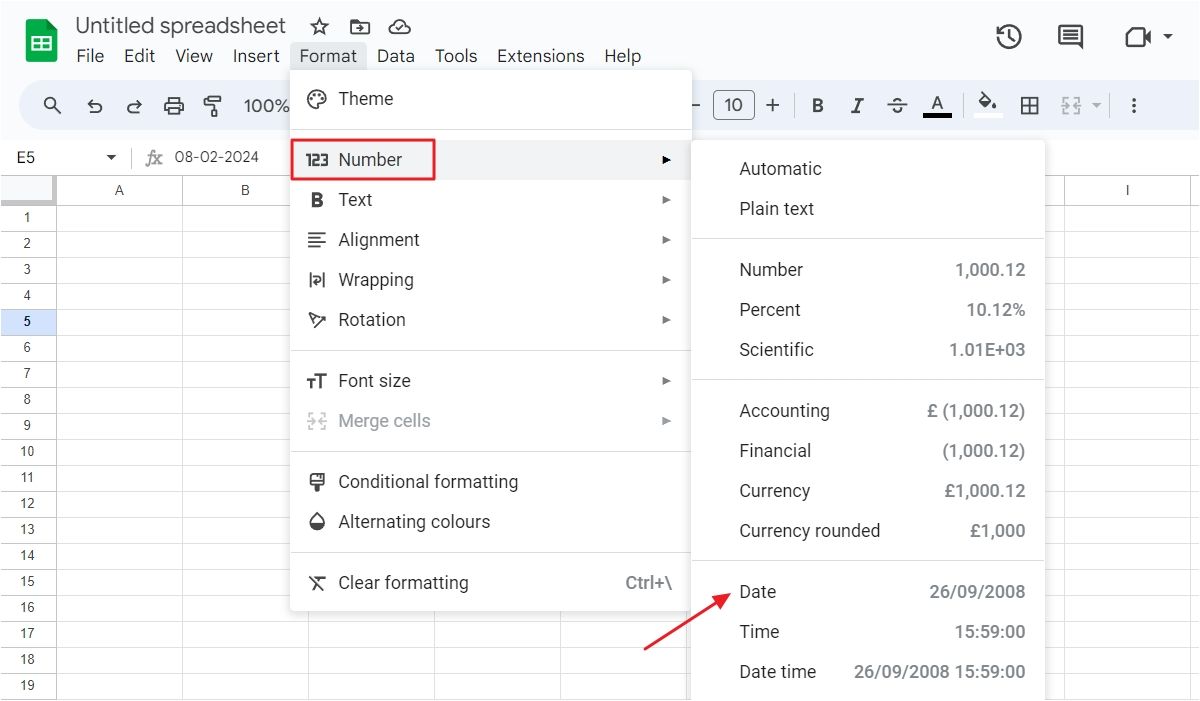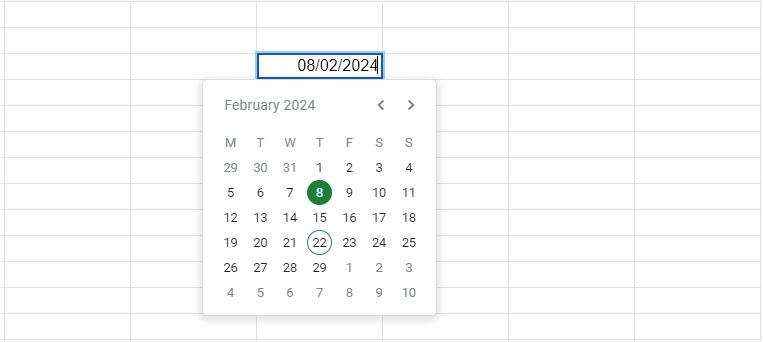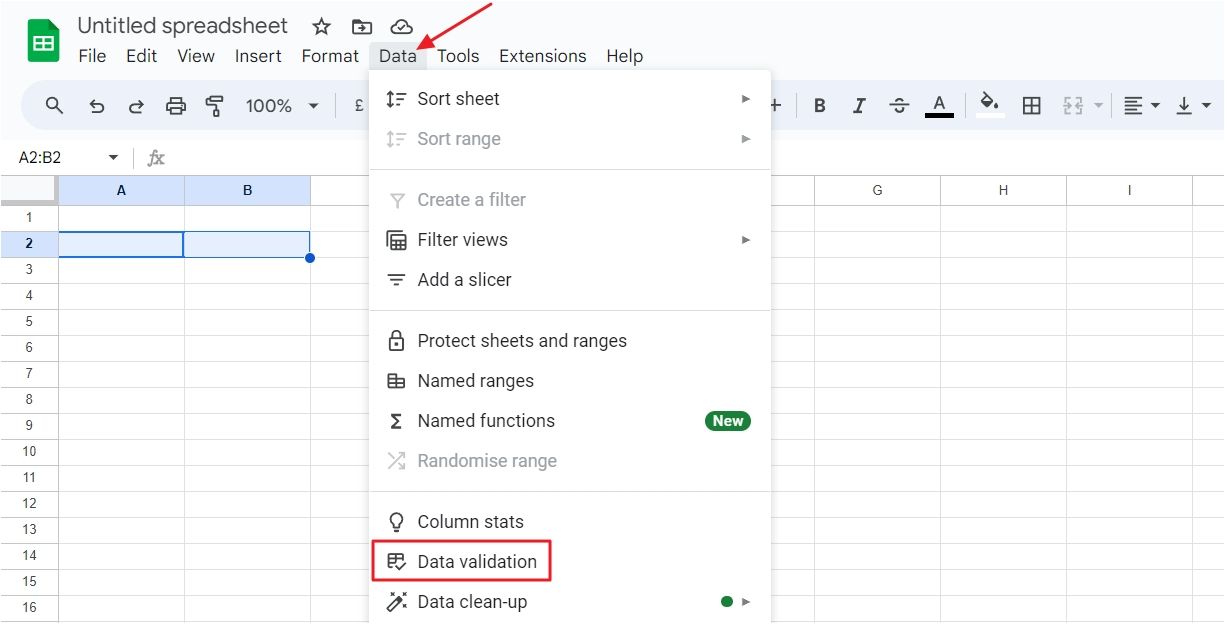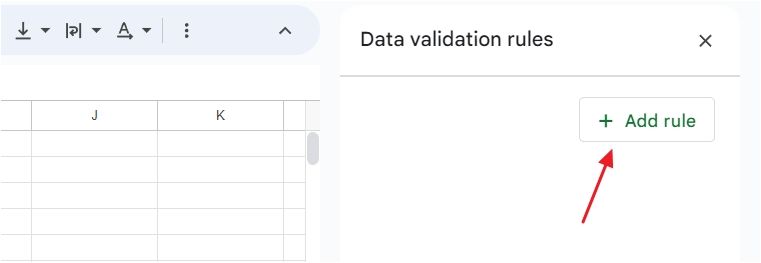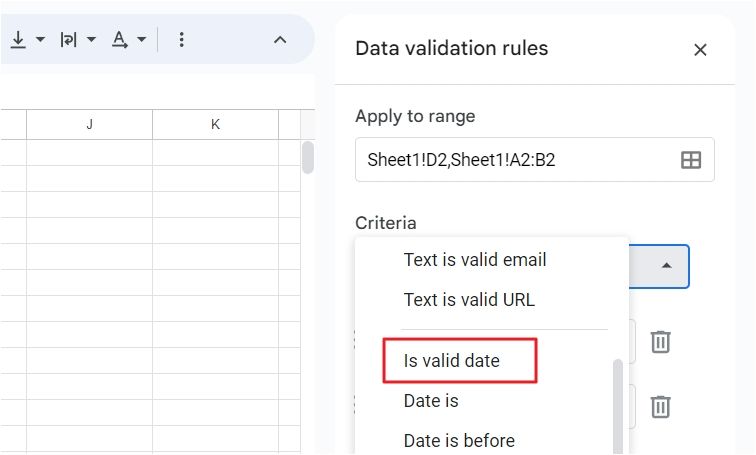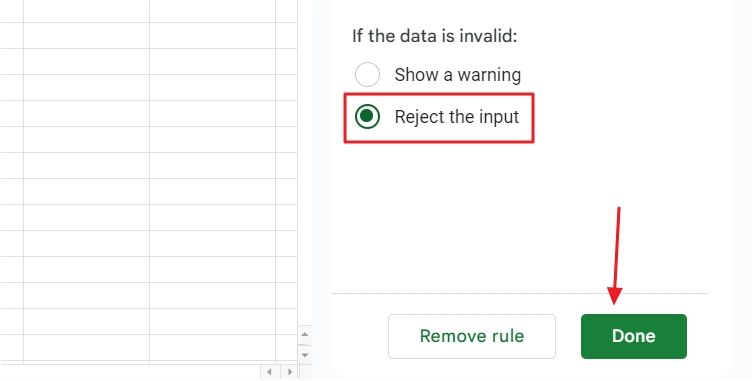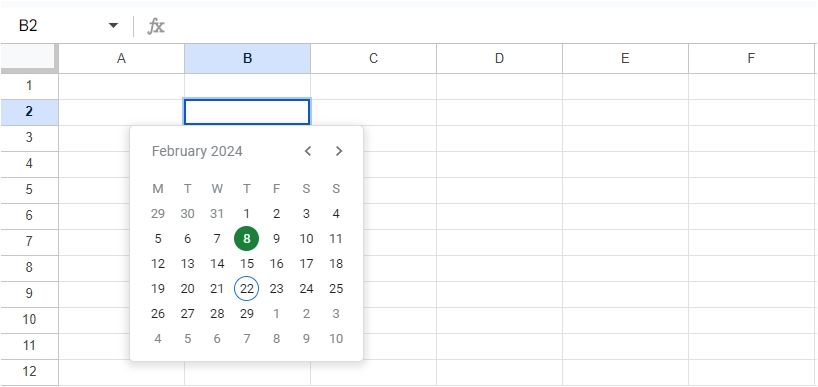It’s important to be careful when inputting dates in Google Sheets; manually entering the date leaves room for typos, which could lead to errors in your calculations and data analysis. You can prevent such situations by using a date picker.
Method 1: Change the Cell Format
The fastest way to add a date picker in Google Sheets is to change the cell format itself. More precisely, you need to define the cell’s value type as “Date.” Once you do this, the cell will recognize any valid date format and allow you to interact with a pop-up calendar to change the date easily.
To do this, select the cell where you want to insert the date picker. Then, type in any valid date format in that cell.
Click the cell and choose “Format” from the top bar.
Choose “Number” and then select “Date” from the menu that appears.
And that’s it! The selected cell is now converted to the date format. You can also access the pop-up calendar and change the date by simply double-clicking the cell.
Method 2: Use Data Validation
While changing the cell format to add a date picker is a quick method, it requires the cell to have data already present. What if you want to keep the cell empty and allow users to input a date themselves? In this case, you should use the Data Validation feature in Google Sheets, which allows users to access the date picker by double-clicking the formatted cell.
In Google Sheets, select the cell or range of cells where you want to enable the date picker. Then, navigate to the “Data” menu at the top and choose “Data Validation” from the menu that appears.
Click “Add Rule.”
Click the drop-down icon for the “Criteria” option and select “Is Valid Date.”
Choose the “Reject the Input” radio button under the “If the Data Is Invalid” option. Finally, click “Done.”
The pop-up calendar will now appear whenever you double-click the formatted cells.
That’s how you insert a pop-up date picker in Google Sheets. Wasn’t it quick and easy? Now that you know that, consider exploring different date and time functions in Google Sheets to improve your productivity.