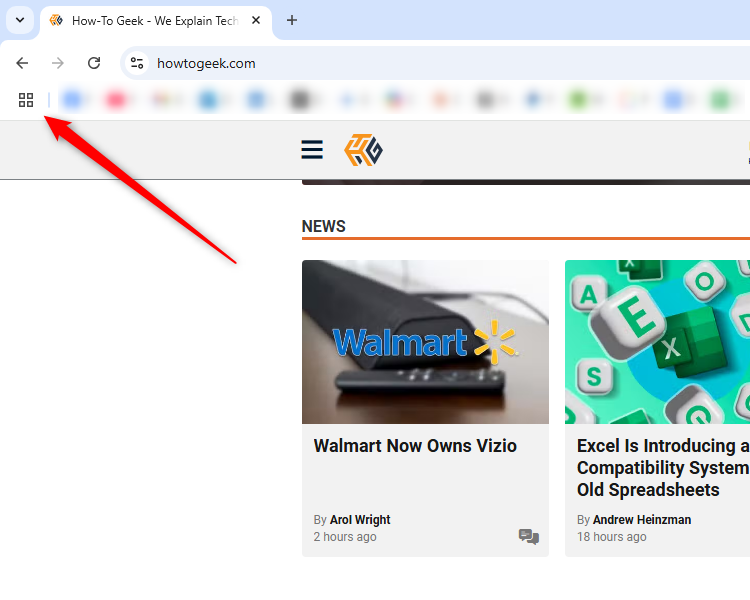Key Takeaways
- Google added a “Tab Groups” grid icon to Chrome to allow you to manage tabs more efficiently.
- Tab groups have been available in Chrome for years to organize numerous open tabs under a labeled group.
- You can remove the “Tab Groups” button by right-clicking the bookmarks bar and disabling “Show Tab Groups.”
A Chrome update added a new grid icon called “Tab Groups” to the bookmarks bar. The button adds a few tab group management options, such as tab group pinning and quicker access. If you’d prefer more space on your bookmarks bar instead, here’s how to get rid of it.
What Is the “Tab Groups” Button For?
The “Tab Groups” button provides a drop-down menu with a few management features for tab groups. For instance, it allows you to instantly access your groups or create a new empty group. Once you save or pin a group, it’ll show up in the bookmarks bar next to the button. Combined with the groups in the tab strip, your whole browser can quickly turn into a disorganized mess, defeating the whole purpose of the feature.
While the “Tab Groups” button didn’t show up until 2024, tab groups themselves are nothing new—they’ve been enabled by default for a few years now. You can use tab groups to organize your browsing by grouping tabs together under a single labeled group. It’s a valuable feature if you’re the type of person who keeps dozens of tabs open at a time. However, if you don’t have enough RAM or just prefer to keep track of your tabs manually, the button just adds unnecessary clutter to your browsing experience.
How to Disable the “Tab Groups” Button in Chrome
There are two easy ways to remove the Tab Groups button. Either method will retain the tab groups feature, so don’t worry if you just want to get rid of the button. To remove it, right-click anywhere on the bookmarks bar and disable “Show Tab Groups.” You’ll know it’s disabled because the button will disappear, and there won’t be a check mark symbol next to the option.
You can always re-enable the “Tab Groups” button by doing the steps in reverse. You can still use tab groups like before, though. For instance, to create a new group, click on an existing tab and select “Add Tab to New Group.”
If you want a more permanent way to remove the new “Tab Groups” button and its associated features, open a new tab, type chrome://flags into the address bar, and press Enter. Type Tab Groups Save UI Update in the search bar, disable the option, and then relaunch Chrome.
Although the “Tab Groups” button isn’t completely useless, most people will find that the extra space it takes up on the all-important bookmarks bar isn’t worth the trade-off. You can still easily manage your tab groups within the tab strip and maintain complete functionality!