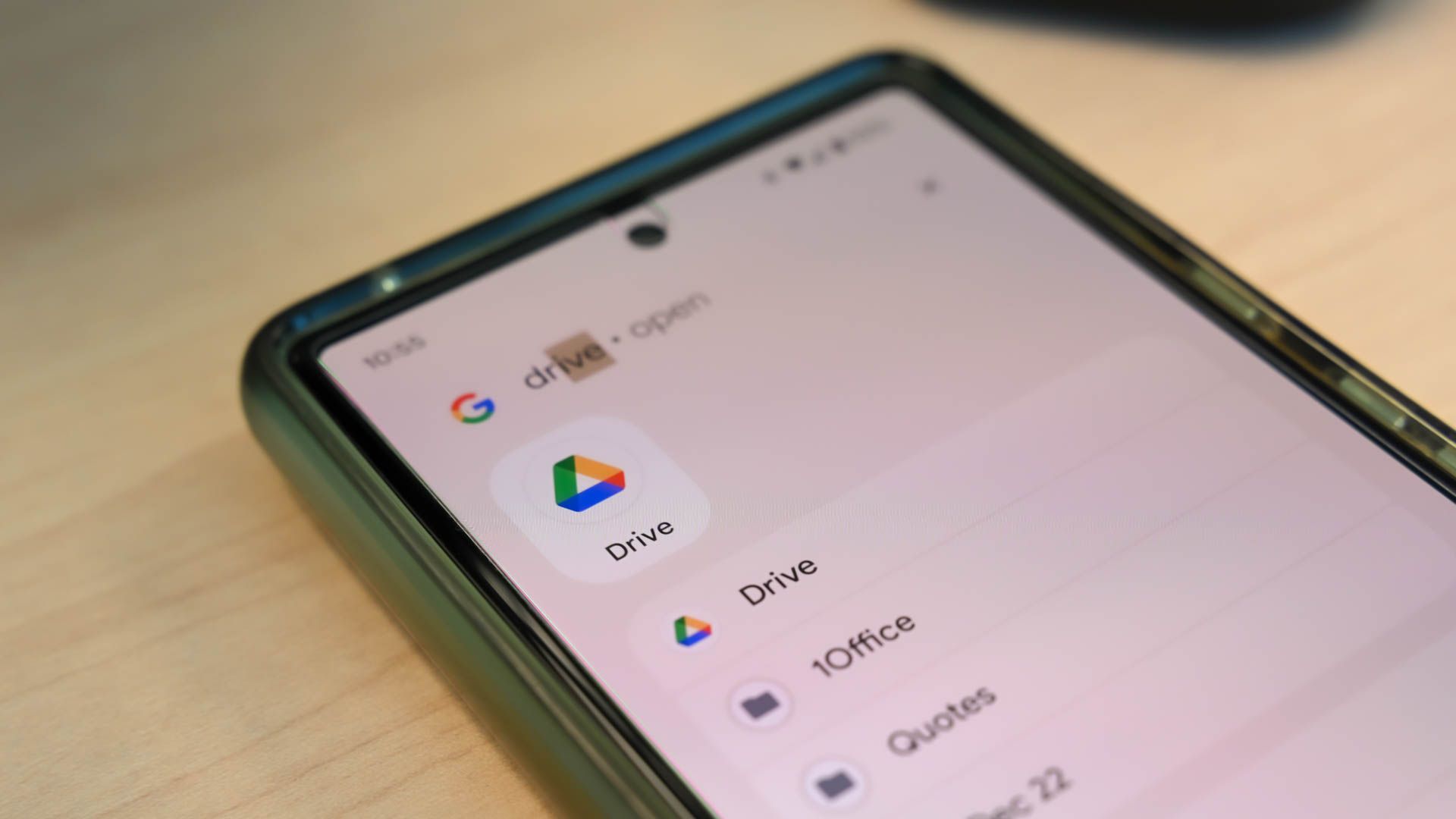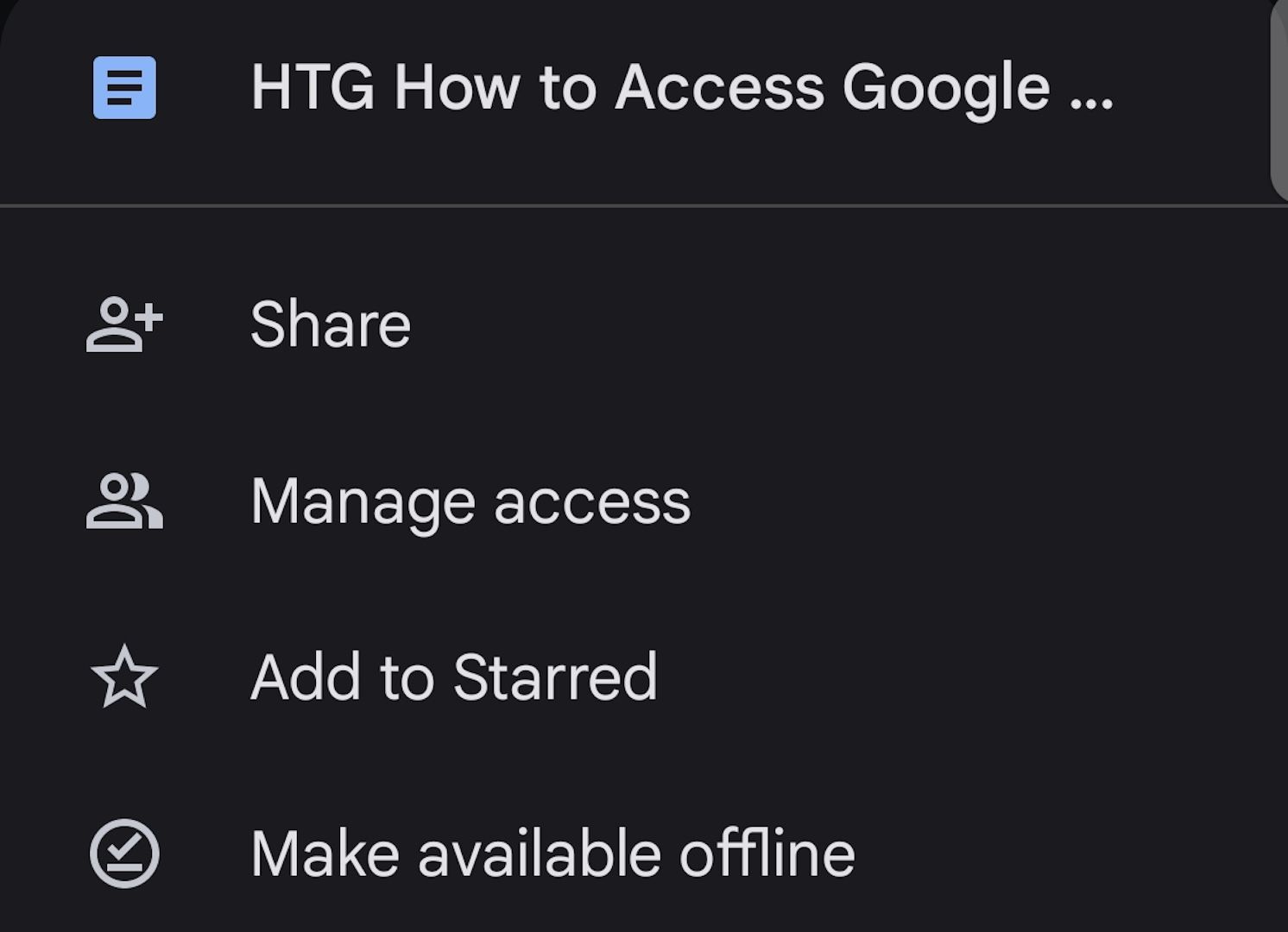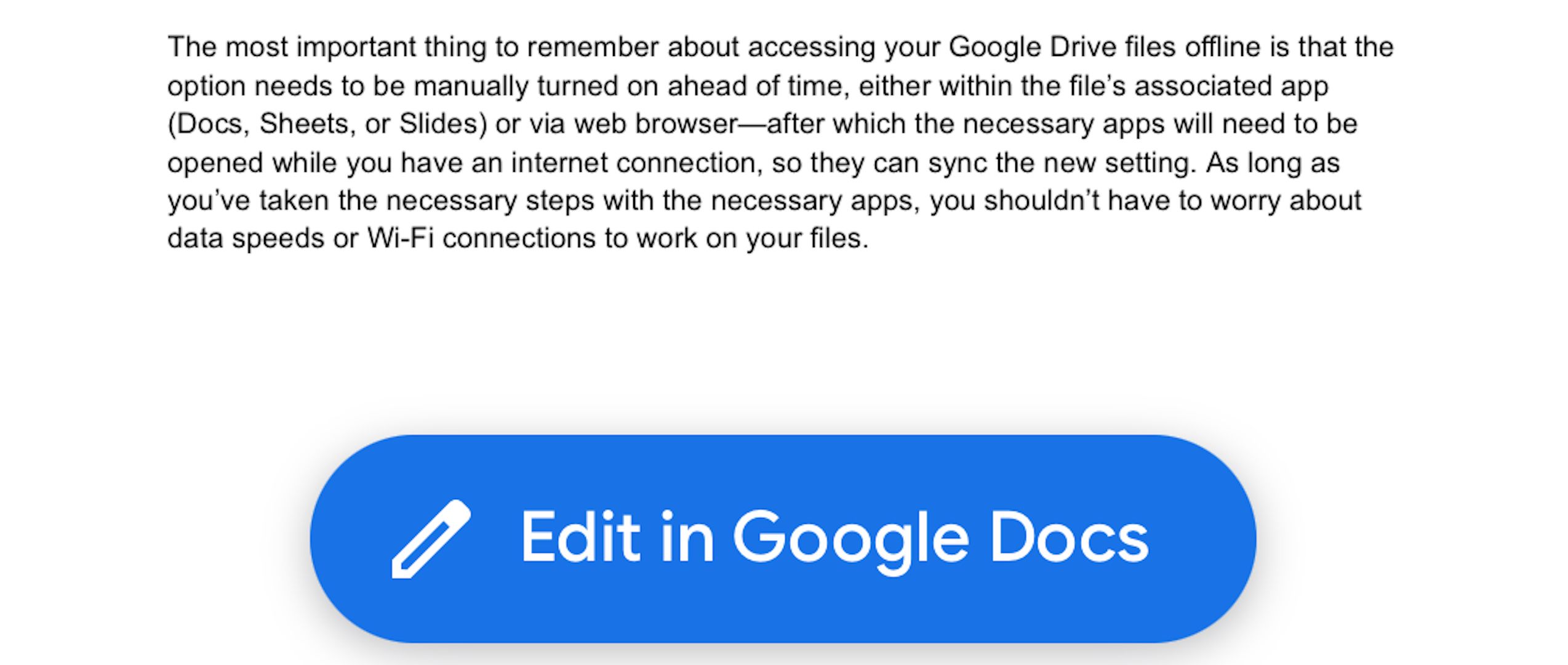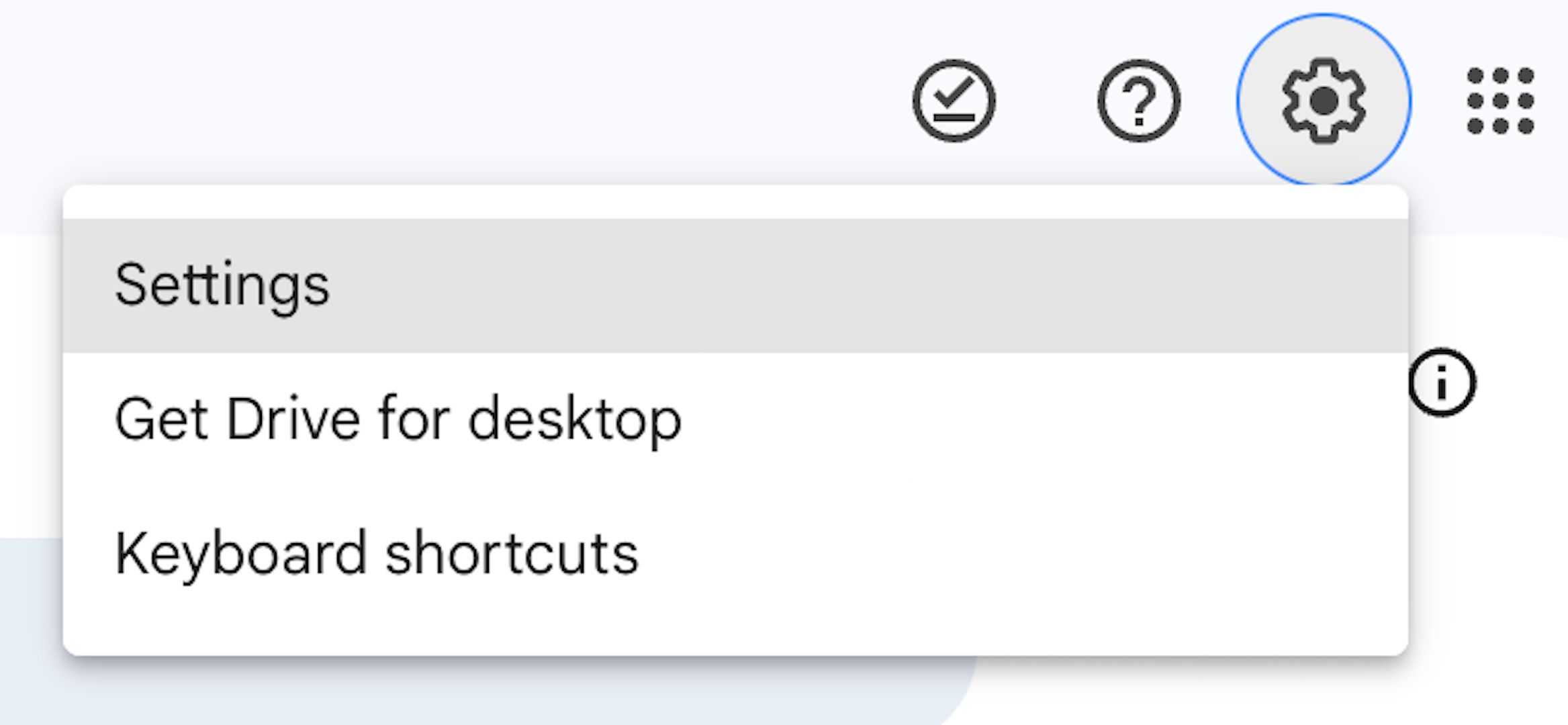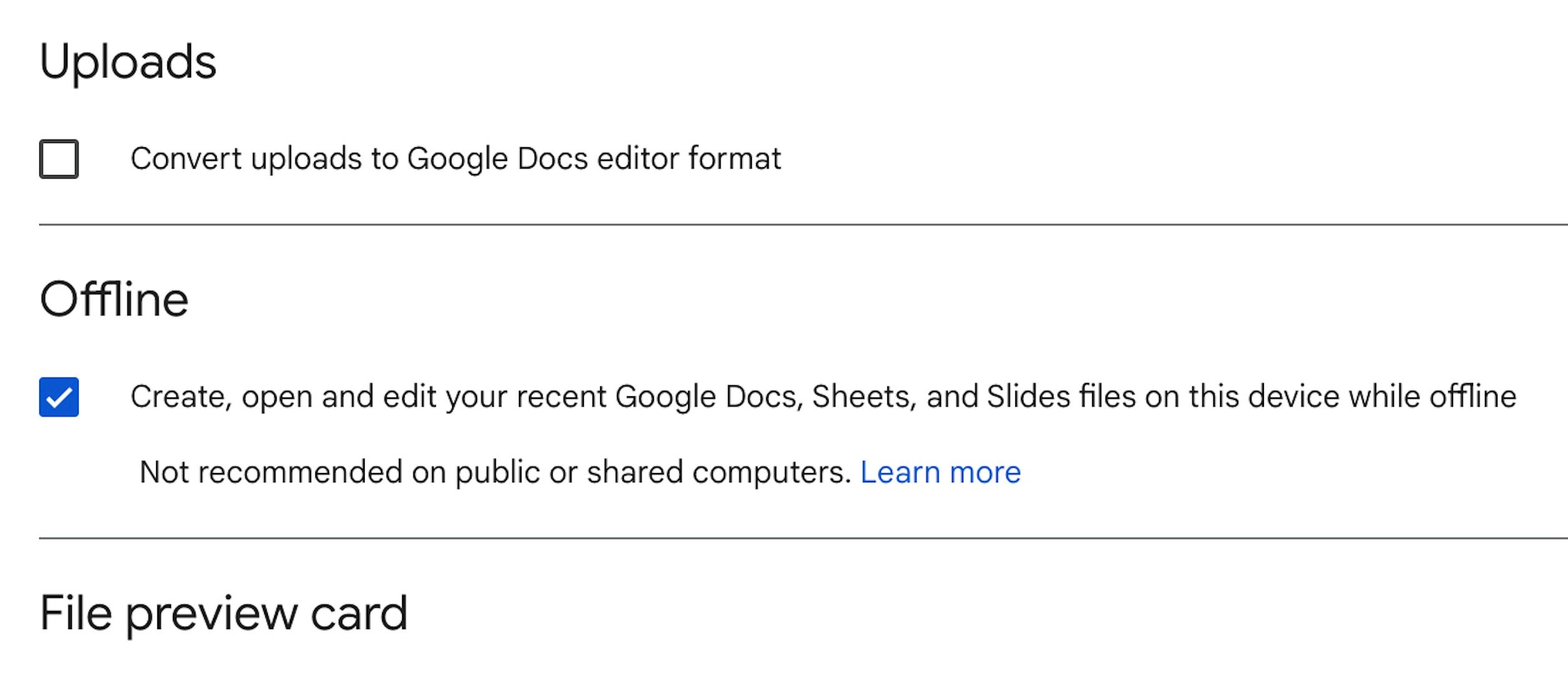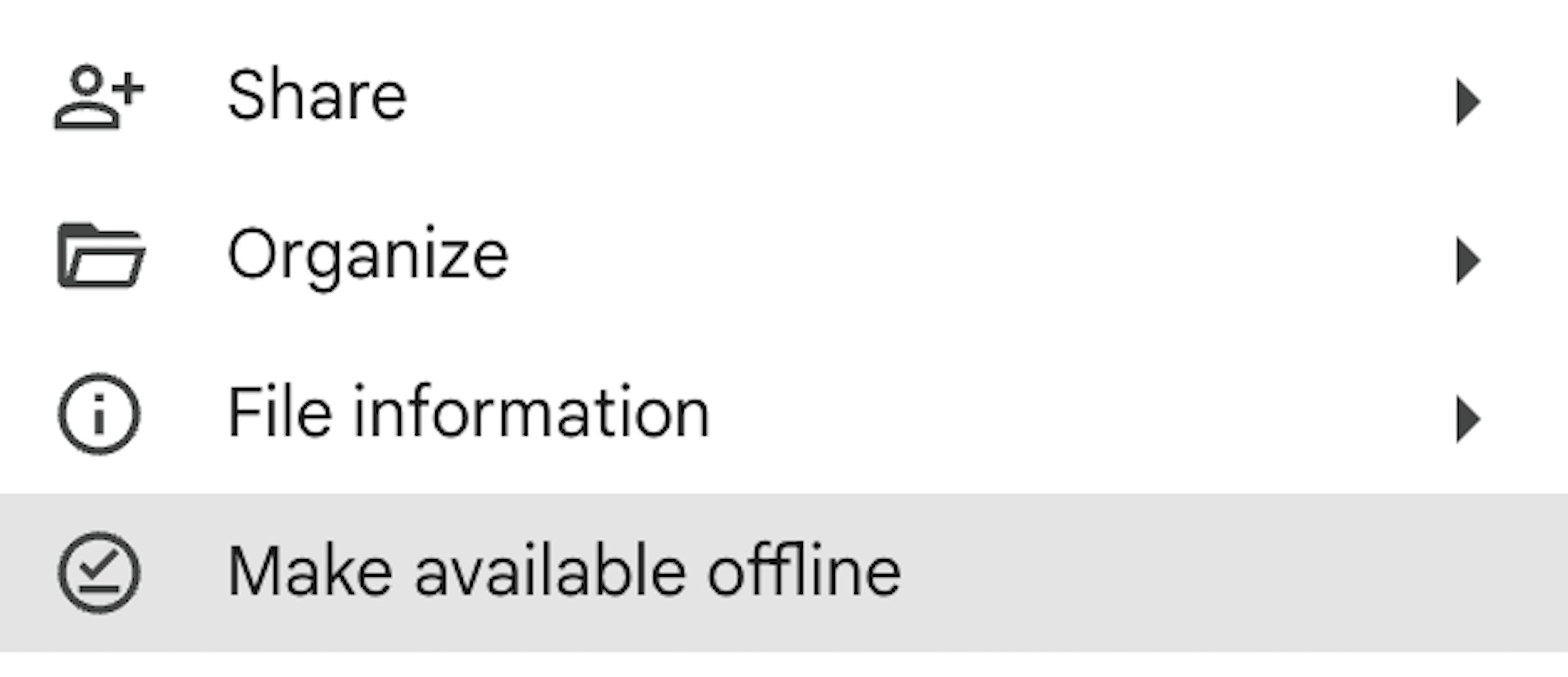Being able to store, organize, and access a variety of files remotely via Google Drive is incredibly handy (and fairly commonplace these days), but only as long as you have an internet connection. What if you could access—and even edit—your files in your Google Drive while offline?
Using Google Drive Offline on Android and iPhone
Google Drive is full of awesome features, and accessing (or editing) your files in Drive, even without an internet connection, is fairly easy to do on an Android or iPhone. You won’t have to pay extra for it, either. There are only a few small caveats. First, you can only invoke offline access for Docs, Sheets, and Slides, specifically. Second, you’ll have to manually set up each file for offline access ahead of time (i.e. while you still have an internet connection).
You’ll need to have the associated Google apps (Docs, Sheets, and Slides) installed as well, which may or may not come pre-installed on your Android device. On iOS, though, Docs, Sheets, and Slides will definitely need to be installed (alongside Drive).
To flag a Drive file for offline access, open the file’s associated Google app (Drive, Sheets, or Slides) and locate the file you want to access offline. Then tap the “More” (three dots) icon and select “Make Available Offline” from the pop-up menu.
You can follow the same steps—locate the file, tap the “More” icon, and turn on “Make Available Offline”—in the Drive app as well, though it’s not necessary.
Files that have been tagged for offline access in their associated apps can be opened and edited directly from those apps. Offline tagged files in Drive can only be viewed.
Alternatively, if you have Drive and the other Google apps installed on your iOS device, you can open the file preview in the Drive app and tap “Edit in Google Docs” (or Google Sheets, or Google Slides) to jump directly to editing within the designated app.
Be aware that you’ll need to have offline access turned on for the file you want to edit in its associated app (Docs, Sheets, or Slides) before this feature will work.
You Can Flag Files in Your Browser, Too
You also have the option to preemptively set up your Google Drive files for offline access from a web browser, if you prefer to do your offline prep from a computer. Though you may need to turn the option on, first.
Open Google Drive in your web browser and click “Settings” (the gear icon), then select “Settings” from the drop-down menu.
Scroll down the General menu to the “Offline” section, then toggle on the checkbox that says “Create, open, and edit your recent Google Docs”—you may be asked to install a browser extension, at which point click “Install.”
Once the feature is turned on (or if it was already on in the first place), click the “More” icon (three dots) next to a file’s name and select “Make Available Offline” to manually set it.
Files set for offline access via browser will also be marked for offline access in their respective iOS apps, provided the app is able to connect to the internet and refresh after you change the setting but before you inevitably go offline. So once you’ve marked everything, open the iOS apps before you head out.
The most important thing to remember about accessing your Google Drive files offline is that the option needs to be manually turned on ahead of time, either within the file’s associated app (Docs, Sheets, or Slides) or via web browser—after which the necessary apps will need to be opened while you have an internet connection, so they can sync the new setting. As long as you’ve taken the necessary steps with the necessary apps, you shouldn’t have to worry about data speeds or Wi-Fi connections to work on your files.