Google Messages is becoming one of the most feature-rich messaging clients on mobile with tons of features. The RCS app’s selection of settings makes it a fantastic default messaging app for the Google Pixel or any Android phone. This guide will take you through everything we think you should set up in Google Messages on your Android device.
From RCS to message reactions and even audio transcriptions, there’s more to Google Messages than just sending and receiving SMS and MMS. With the iPhone getting RCS support after iOS 18, Android’s default messaging service is becoming a great alternative to services like WhatsApp, Facebook Messenger, Telegram, and much more.
This isn’t a complete guide to everything you can do in Google Messages. We’ve created this mini guide to give you a shortlist of the features we think you should go and set up right away to get the optimum experience with Google Messages.
RCS messaging
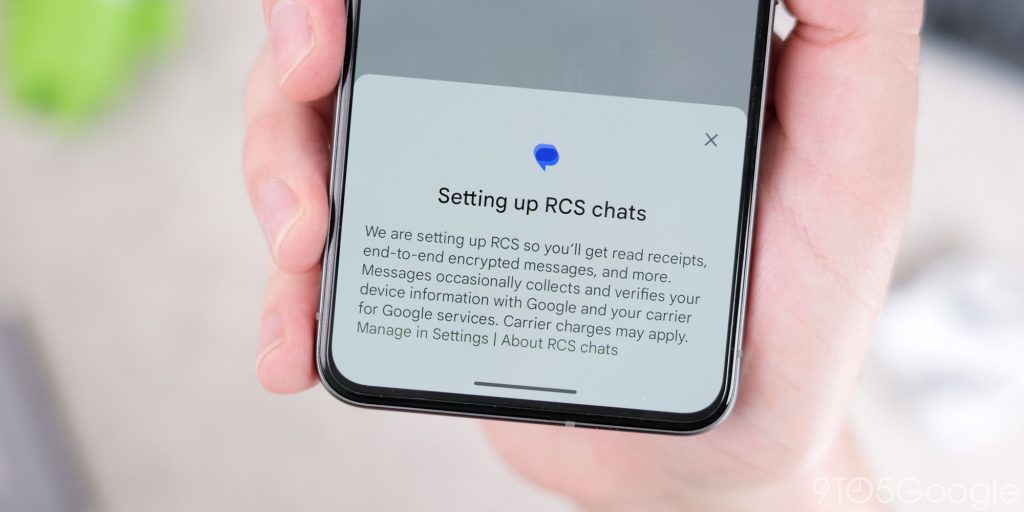
The most obvious and important component of Google Messages should be set up right away when you launch it for the first time. RCS messaging is “RCS Chats” in Messages. It’s the bedrock for all the features that make this a solid default messaging client.
We’re not going to get into every single feature of RCS, but now that iOS 18 has added RCS for support carriers on iPhone devices, you can have a better messaging experience across borders. The core features are things like typing indicators, better group chats, less reliance on MMS, and way more.
Not everyone has RCS working right away, so it’s worth checking.
- Open Google Messages.
- Tap your profile photo and tap Messages settings.
- Select RCS chats.
- Tap Enable chat features and confirm.
Enable SMS fallback
One of the biggest frustrations of any messaging platform is what happens if a text or photo fails to send. It’s not as straightforward as hitting “send” again. That said, there is a way to ensure that your message or image gets sent regardless of whether RCS messaging is working as intended or not.
There is a toggle to ensure that if your message or photo fails to send, it will revert to a good old SMS or MMS message. This is the Google Messages equivalent of the popular iMessage “SMS fallback” and works in much the same way. It’s disabled by default but is found within the RCS settings in Google Messages.
- Open Google Messages.
- Tap your profile photo and tap Message settings.
- Select RCS chats.
- Toggle Automatically resend as text (SMS/MMS).
Please be aware that this might add extra charges to your cell plan if you do not have unlimited SMS messaging or MMS messaging as part of your monthly payments.
Disable Gemini in Messages
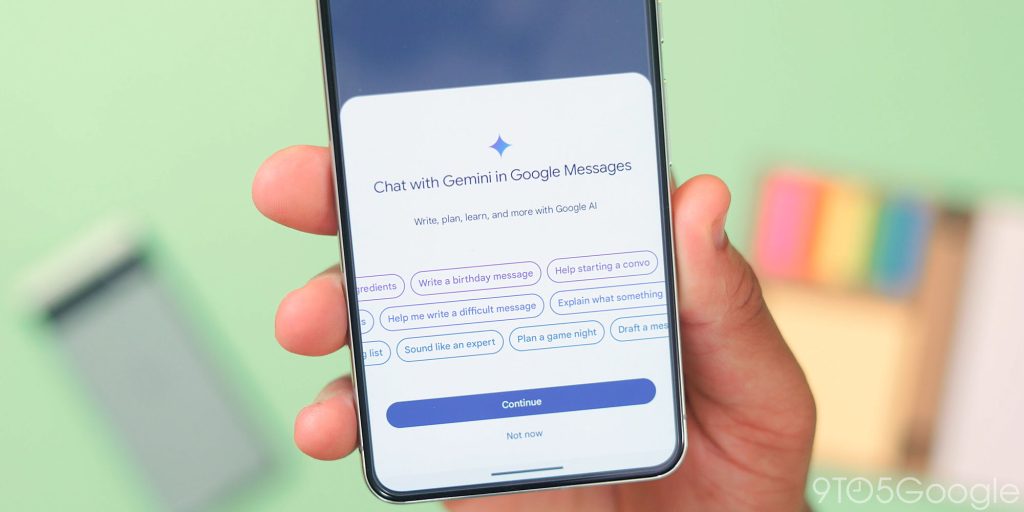
I actually think 99.9% of people should disable this right away in Google Messages. While sending messages directly to Gemini might be useful, it’s better in the dedicated app or a web browser and out of place in the SMS app. It’s limited in Messages, too, so it feels like a pointless “value-added” attempt. Plus, it rids the message view of the annoying Gemini button above the “Start chat” button making it clutter free.
- Open Google Messages.
- Tap your profile photo and tap Message settings.
- Select Gemini in Messages
- Toggle “Show Gemini button“
Send higher-quality photos
If you have set up RCS messaging in Google Messages and sent photos to your contacts, you might not have noticed that they are compressed quite heavily once you hit the send button. By default, there is a setting that optimizes media to help send the content faster so that your contacts don’t have to wait around for large files to arrive.
That means you need to disable the “Send photos faster” setting so that only the best-quality images reach those all-important contacts. Sure, these files will take up more space, but the visual uplift is quite noticeable so it’s worth making the change now.
- Open Google Messages.
- Tap your profile photo and tap Message settings.
- Toggle off Send photos faster.
Automatic OTP deletion
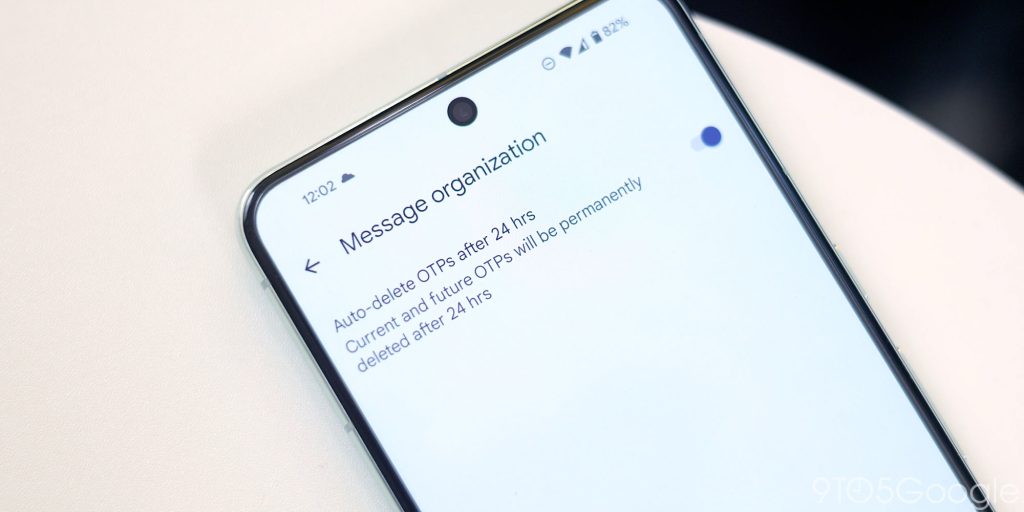

One of the best things that Google Messages can do is automatically delete OTP – one-time passwords – after 24 hours. OTPs can clog up your inbox, and it becomes difficult to see important conversations. The only annoyance is that this isn’t available in all regions, but is great for people that can access it.
- Open Google Messages.
- Tap your profile photo and tap Messages settings.
- Hit Message organization.
- Toggle on Auto-delete OTPs.
Turn on voice transcription
Voice messages come in handy all too often, but they can prove frustrating if the receiving party can’t exactly listen to them at the time. Fortunately, Google Messages can automatically transcribe those voice messages. This makes it easy for both sender and receiver so one doesn’t have to worry about typing and the other doesn’t need to put in earbuds in a crowded space.
- Open Google Messages.
- Tap your profile photo and tap Messages settings.
- Select Voice message transcription.
- Toggle the feature on.
Depending on your phone, the text transcription can sometimes take a few seconds to process, but most of the time, it’s instant. Processing takes place locally on the device, too, so there’s no need to upload to a server. Just tap the “View transcript” button under the voice note to see the full text output of the messages you’ve sent or received.
Enable rich previews
A multimedia messaging app needs to work well with lots of message type and if you send lots of links or webpages you might want to set up the Automatic preview function in Google Messages. In basic terms this gives you a visual card preview of the link that has been sent or received with any images or other rich visual media. It works with websites, Google Maps and other services, but is especially useful for YouTube and other video links and looks better than a text hyperlink.
- Open Google Messages.
- Tap your profile photo and tap Messages settings.
- Select Automatic previews.
- Toggle Show all previews.
Turn on Suggestions
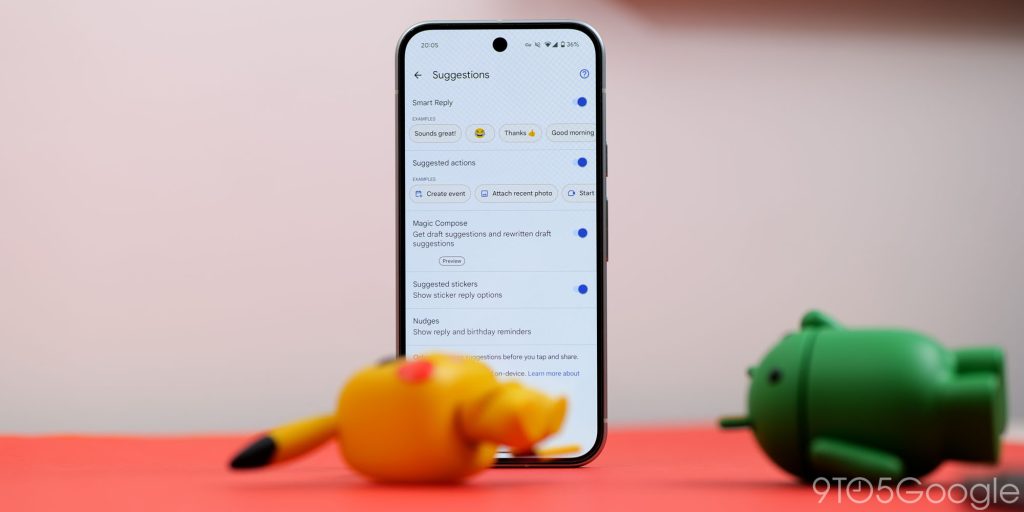
Google Messages leverages AI to offer a variety of helpful suggestions, including smart replies, suggested actions, stickers, and nudges. These features are designed to streamline your messaging experience by providing relevant options when you need them most.
For example, if you mention a location, the app might suggest sharing your current location. By automating common tasks and uncovering hidden features, Google Messages empowers you to communicate more effectively. All of the options are just nice quality-of-life additions that can be super helpful.
- Open Google Messages.
- Tap your profile photo and tap Messages settings.
- Tap Suggestions.
- Toggle on the type of suggestions you want to be enabled.
Turn on iPhone message reactions
Sometimes, the quickest way to let someone know that their message has been understood is to send an emoji or, better still, a message reaction. This function has been around for a while, with some impressive workarounds by Google that allow it to work at all. With RCS between iPhone and Android, we now have fully working message reactions.
- Open Google Messages.
- Tap your profile photo and tap Messages settings.
- Find and tap Advanced.
- Toggle on Show iPhone reactions as emojis.
It works nicely on Android, but on iOS, it sends another message to confirm the reaction. So you could spam your friends if you wanted…
FTC: We use income earning auto affiliate links. More.

![Here are the first things you should set up in Google Messages on Android [Video] Here are the first things you should set up in Google Messages on Android [Video]](https://i0.wp.com/9to5google.com/wp-content/uploads/sites/4/2024/12/Google-Messages-logo-2.jpg?resize=1200%2C628&quality=82&strip=all&ssl=1)