As someone who’s just wrapped up a masters degree, I can’t help but feel a twinge of envy at the latest AI tools hitting the market. AI has improved in leaps and bounds in the last year — ranging from ChatGPT’s capability to analyze PDFs and using Claude as a personalised expenses-splitter, to Google Gemini turning lengthy videos into bite-sized summaries.
Google’s latest offering — NotebookLM — is a real game-changer for students, creatives and professionals alike. If I had access to this during my late-night study sessions and frantic essay writing, I might have kept a few more strands of hair on my head. This AI-powered assistant is like having a personal tutor, research assistant and organization guru all rolled into one.
NotebookLM is designed to make understanding complex information a breeze. By simply uploading your sources, it creates an AI expert that can answer questions based on your material. But it doesn’t stop there. You can even listen to a conversation between two AI hosts discussing your sources, bringing a new dimension to learning.
Let’s dive into how this innovative tool works and why it’s set to revolutionize the way we tackle complex information and academic challenges.
1. Access the tool
(Image: © Future)
Go to NotebookLM and click Try NotebookLM.
2. Create your notebook
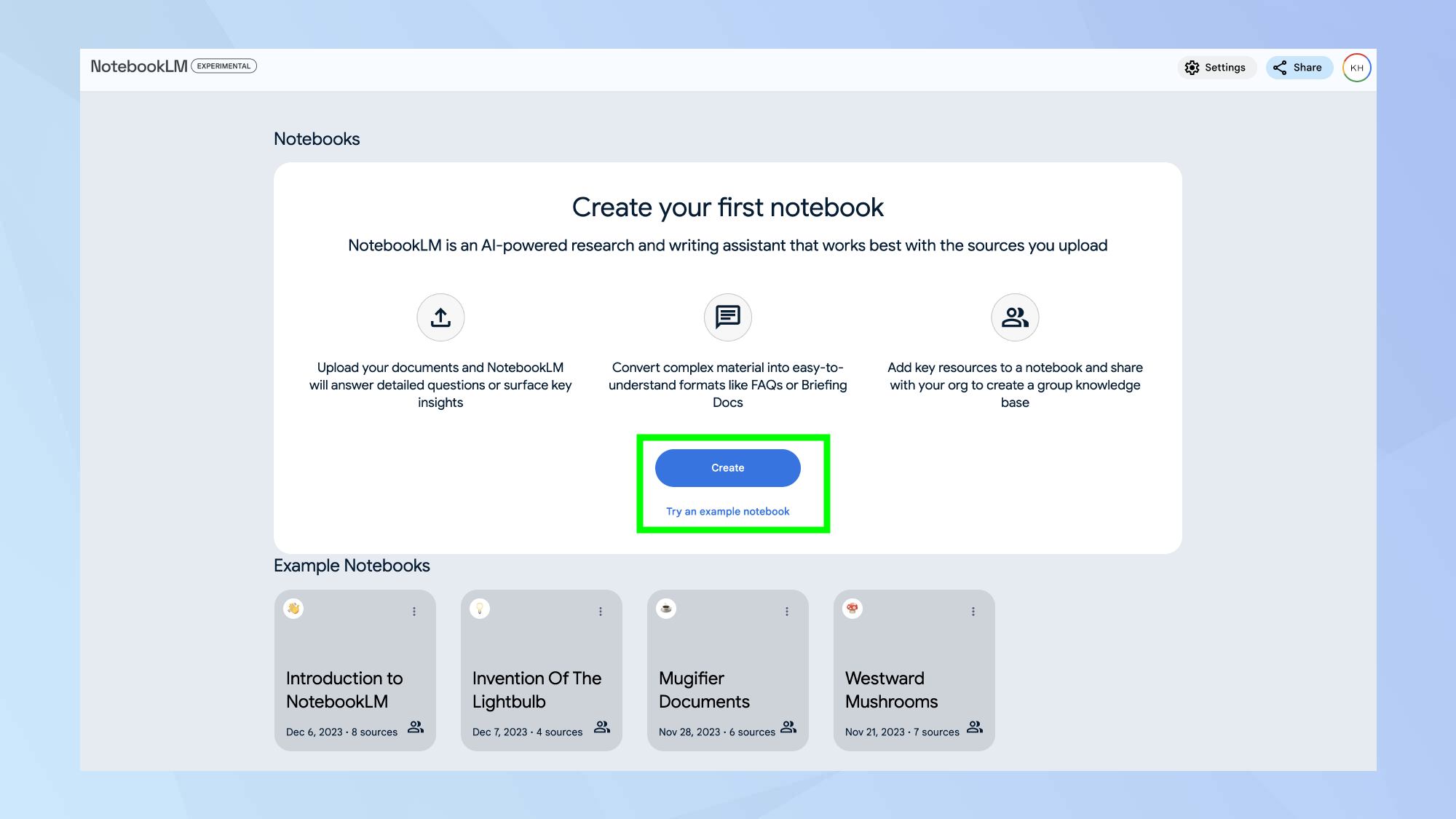
(Image: © Future)
You’ll be taken to the NotebookLM interface. Click Create to create your own Notebook, or you can browse some of Google’s example Notebooks, such as Introduction to NotebookLM and Invention of the Lightbulb.
3. Upload your file

(Image: © Future)
From here you can upload documents by clicking Choose file, or if you want to upload directly from your drive, click Google Docs in the bottom left of the screen followed by Insert.
4. View your notebook guide
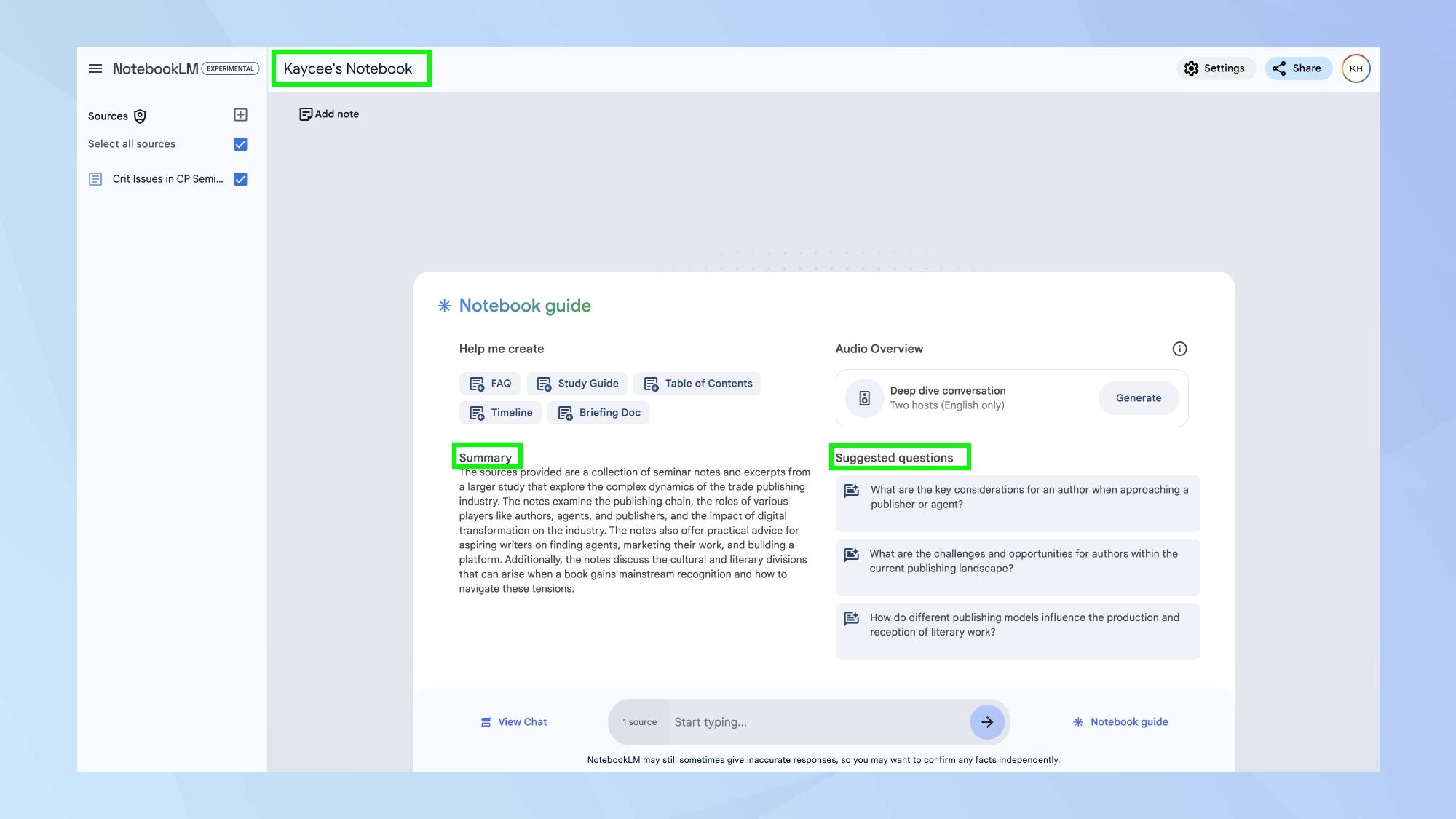
(Image: © Future)
Now your document is uploaded, give it a name. You can find this in the top right of the screen. NotebookLM will provide you with a summary and suggested questions relating to your document.
You can also decide if you’d like help creating an FAQ, Study Guide, Table of Contents, Timeline or Briefing Doc.
5. FAQ help
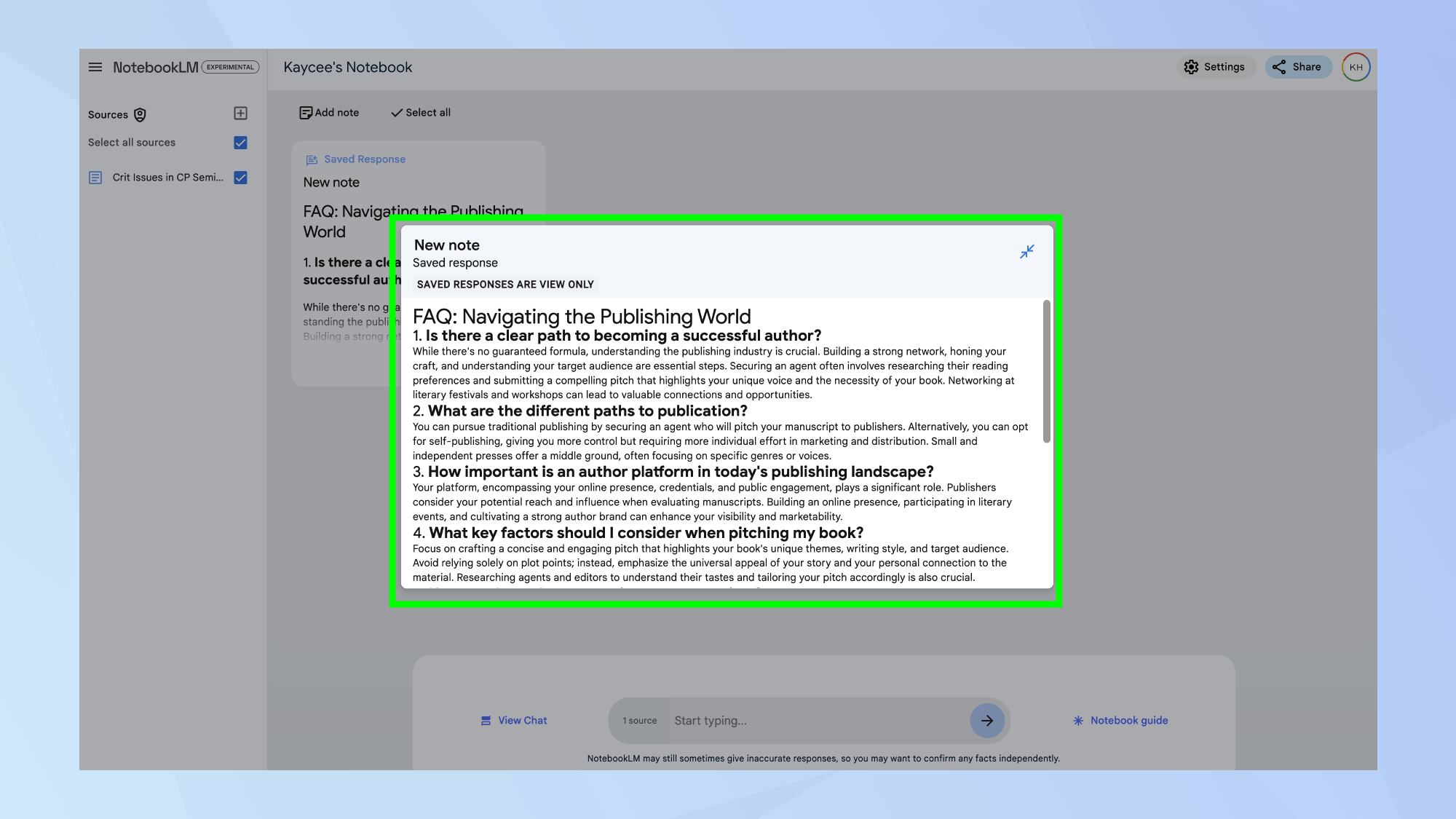
(Image: © Future)
To turn your notes into a serious of frequently asked questions, click FAQ. This is particularly useful for creating study guides, preparing presentations, or even prepping for job interviews. It helps break down information into digestible chunks, ideal for revision or quick reference.
6. Create a study guide

(Image: © Future)
To do this, click Study Guide. This is a great option for students preparing for exams, as well as those studying for practical tests like driving, first aid certification, or a professional licence.
7. Make a table of contents
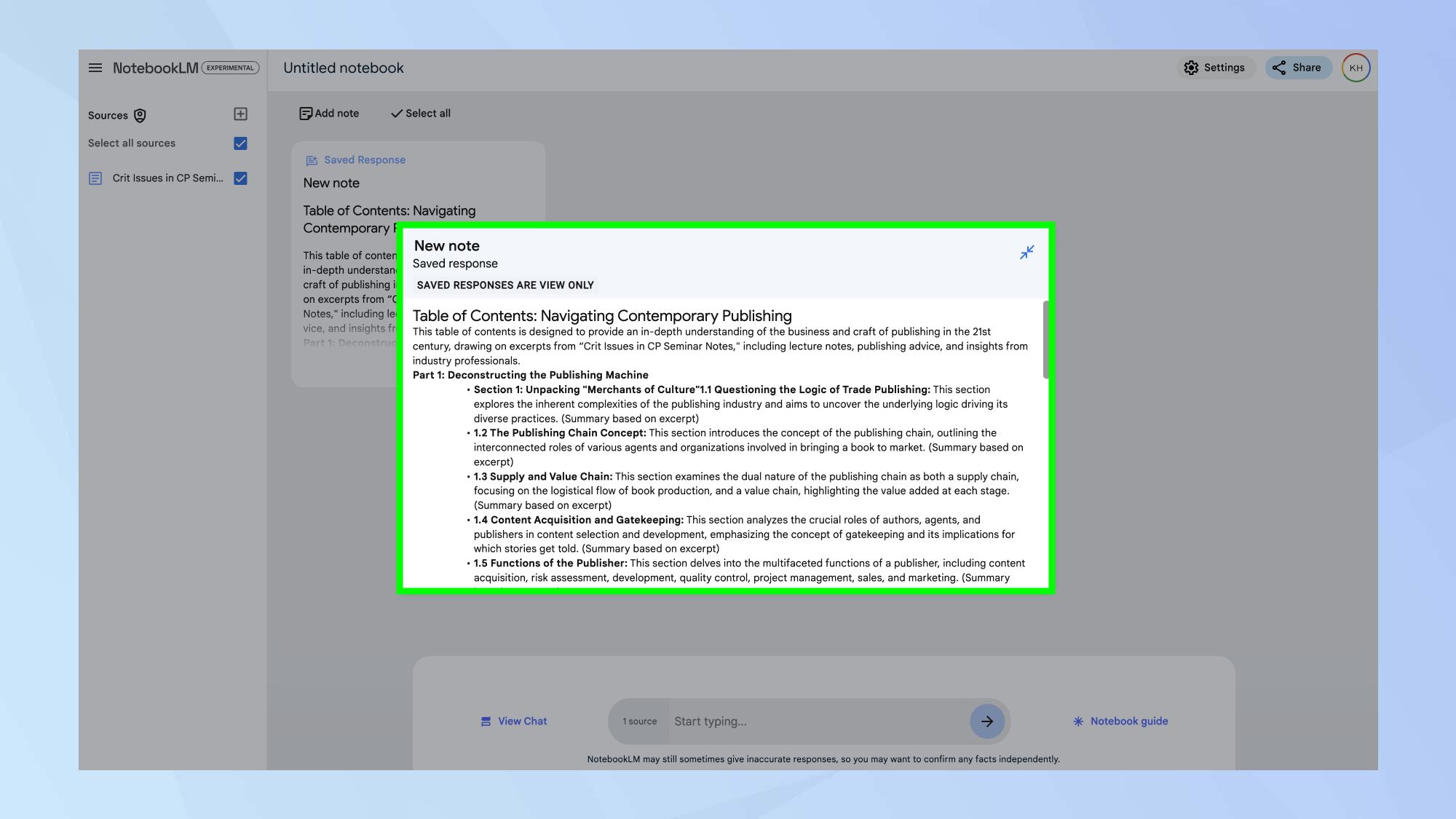
(Image: © Future)
If you need one for your project or assignment, click Table of Contents. While writing a table of contents is relatively easy, it’s a time-consuming process that requires careful organization and formatting.
This feature automatically generates a well-structured table of contents, saving you valuable time and ensuring consistency throughout your document.
8. Create a timeline
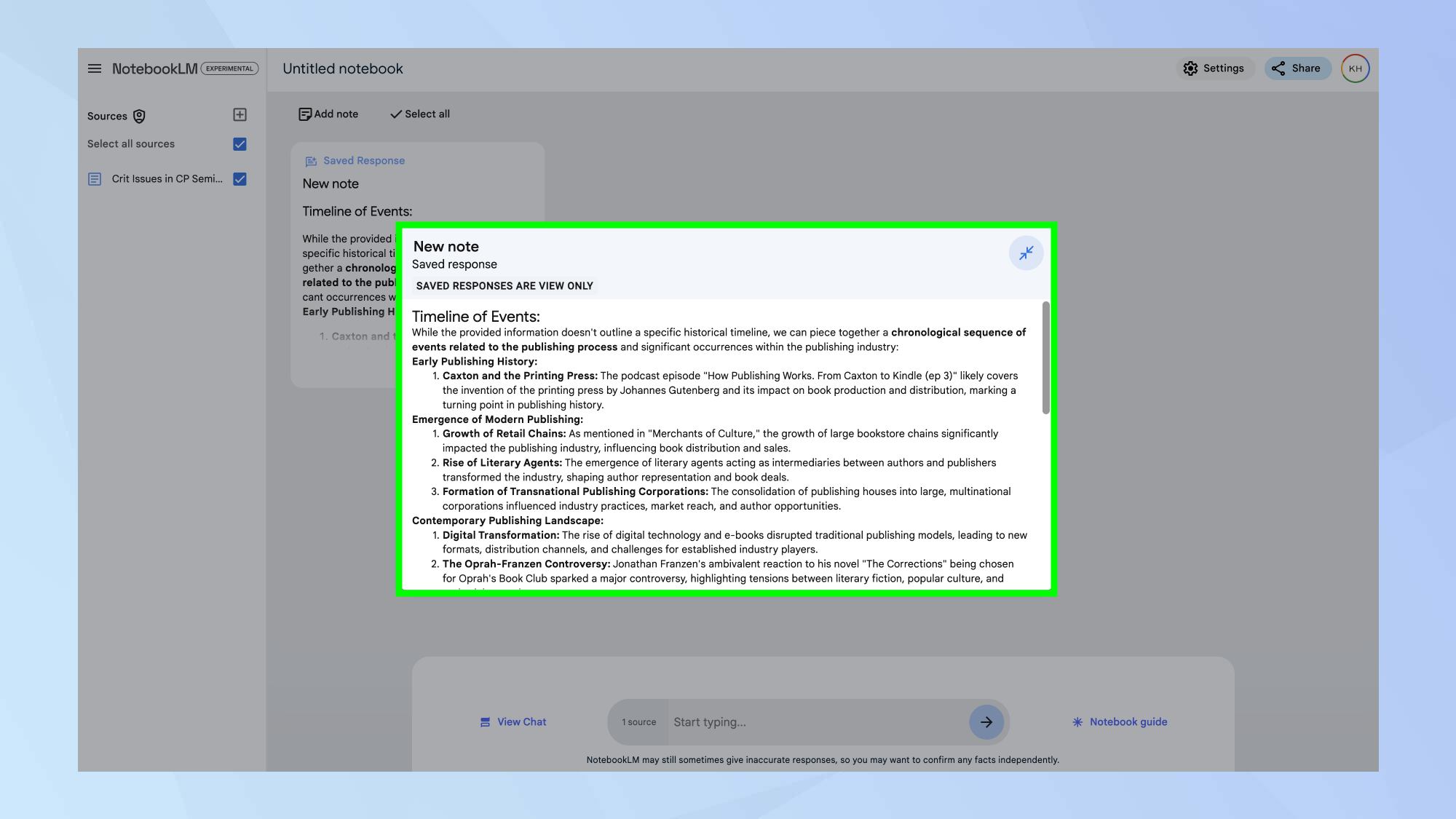
(Image: © Future)
If you’re looking to track something in chronological order piece together a sequence of events, click Timeline.
9. Generate an audio overview
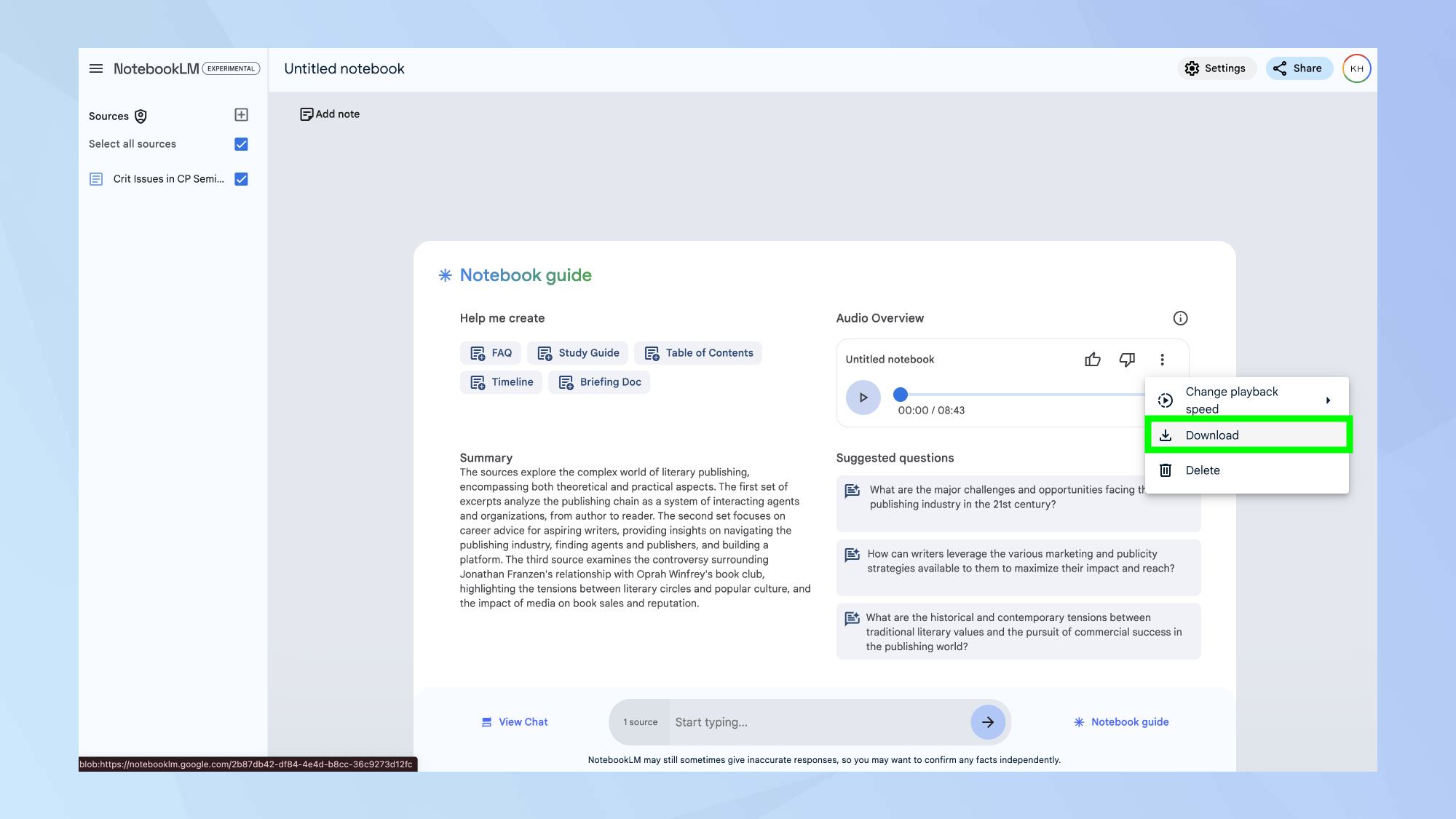
(Image: © Future)
To create a conversation out of your notes, click Generate Audio.This feature transforms your text into an engaging dialogue between AI hosts, making complex information more digestible and entertaining.
This can take a little to while, but it’s so worth it. To download your audio, click the three dots and Download. Perfect for auditory learners, multitaskers, or anyone looking to absorb information in a more dynamic way, this feature is an absolute game-changer.
Ready to explore some more AI features? Learn how to make a personalized workout plan with Claude, or try Google’s new Gemini feature to create your own AI chatbot. Job hunting? Use the ChatGPT cover letter hack — 7 prompts to make your job application stand out. From study sessions to fitness and career moves, AI has you covered.

