Google’s Gemini is already revolutionizing the way we interact with AI, but there is so much more it can do with a $20/month subscription. In this comprehensive guide, we’ll walk you through everything you need to know about Gemini Advanced, from what sets it apart from other AI subscriptions to the simple steps for signing up and getting started.
You’ll learn how to craft effective prompts that yield impressive results and stunning images with Gemini’s built-in generative capabilities. Whether you’re a seasoned AI enthusiast or a curious beginner, this post will equip you with the knowledge and techniques to harness the power of Gemini Advanced and take your AI-generated content to the next level.
What is Google Gemini Advanced?

Gemini Advanced is the upgraded, subscription-walled version of Google’s Gemini AI assistant, which is free to all users. By shelling out $20 a month for a Google One AI Premium Plan, users receive a number of benefits including access to Gemini 1.5 Pro, Google’s latest and greatest AI model.
What’s more, the context window (wherein the user inputs their prompts, uploads images and files for analysis, etc.) grows drastically from 32,000 characters to anywhere from 128,000 to a whopping 1 million characters. That Google One plan comes with added benefits of its own, including increased cloud storage (2TB) and Gemini access across its Workspace app suite. Unfortunately, there is no way to get access to Gemini Advanced without a Google One subscription.
How to sign up for Gemini Advanced
Log into your Gemini free tier account. Look in the top-right corner of the screen, just to the left of your avatar and click the big radio buttons that reads “Try Gemini Advanced!”
This will pop up a new tab in your browser. Click Start trial at the bottom of the new page, accept the payment structure (and input your credit info if necessary), then click Subscribe.
You’ll get the first month free, then will be charged $20 a month thereafter.
Getting started with Gemini Advanced
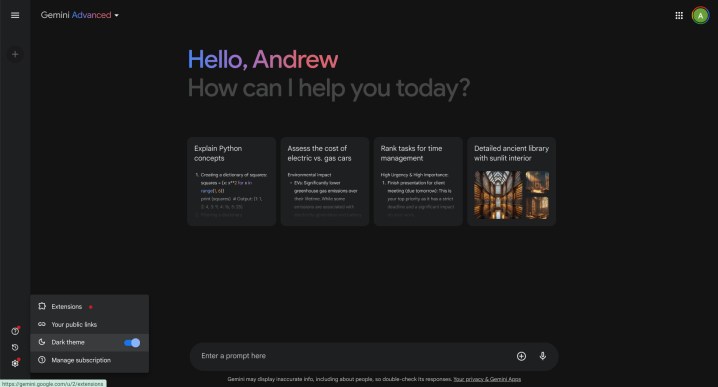
Once you sign up for the Advanced service, you’ll see a few noticeable differences to the home screen. For one, Google automatically enables Dark Theme for Advanced. If you don’t like the look, click on the Settings gear in the lower-left corner and deselect Dark Theme from the menu.
You’ll also need to read through a pop-up warning that some saved chats are reviewed by human moderators. If you object to that happening, you can follow the steps in the “How to manage your Gemini Advanced activity” section below to turn it off.
You can also switch back and forth between Gemini and Gemini Advanced – simply click the radio button at the top of the screen to choose.
How to effectively use prompts in Gemini Advanced
Getting Gemini Advanced to output the content that you want is no different than with Copilot Pro or ChatGPT Plus. You want to be clear and concise with your query — the more specific you can be, the better. Don’t simply ask, “Generate an image of a frog” — ask, “generate an image of an American bullfrog sitting on a lily pad while watching Kermit the Frog play a banjo on a nearby log. It is dusk and the sun is setting behind both frogs.”
Also try not to be ambiguous or use subjective adjectives. The AI doesn’t know what a “good” image of a frog is anymore than it knows what an “interesting” poem written in the style of Maya Angelou would be. In the same vein, provide as much context and relevant information you can put in — that includes length, format, and tone — and the more accurate a response the AI will spit out. For example, if you want it to write a story for you, include the setting, characters, or plot that you’re imagining.
If you’ve got a grandiose idea that you want Gemini Advanced to generate, you’d do well to break such complex tasks down into smaller chunks. Remember, this is a computer program that does math with words. It’s not independently intelligent, so you need to walk the machine through the procedure, Barney style, to get the best results possible.
How to create images in Gemini Advanced

Using the same prompt techniques described above, simply ask Gemini Advanced to generate your image using the normal context window. Don’t be afraid to adjust your prompt phrasing. Ask the system to change image aspects or artistic styles, and run through multiple iterations until the picture on the screen matches the one in your mind’s eye.
How to manage your Gemini Advanced activity
Managing your activity and chat history with Advanced is no different than at the free tier. To remove individual chat sessions from the Recents section of the Navigation bar on the left side of the screen, just hover over the chat in question, click the three vertical dots on the entry’s right edge and select Delete from the bottom of the popup menu.
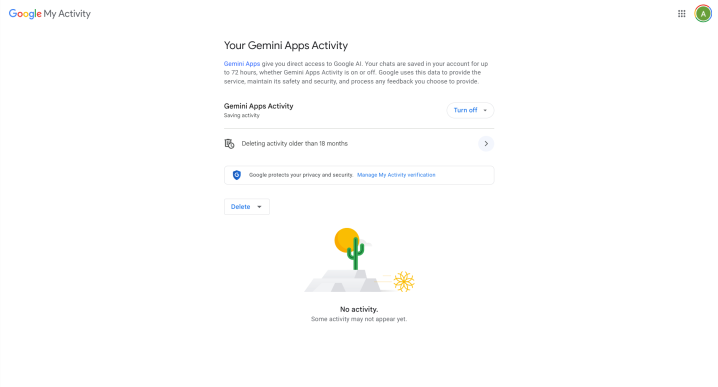
You can also click on the Activity option at the bottom of the Navigation bar (just above Settings) to open a new tab to adjust your Gemini Apps activity. On this screen (above) you can adjust the length of time that Google will save your previous on-app chats from three to 18 months, as well as turn off activity tracking altogether.

