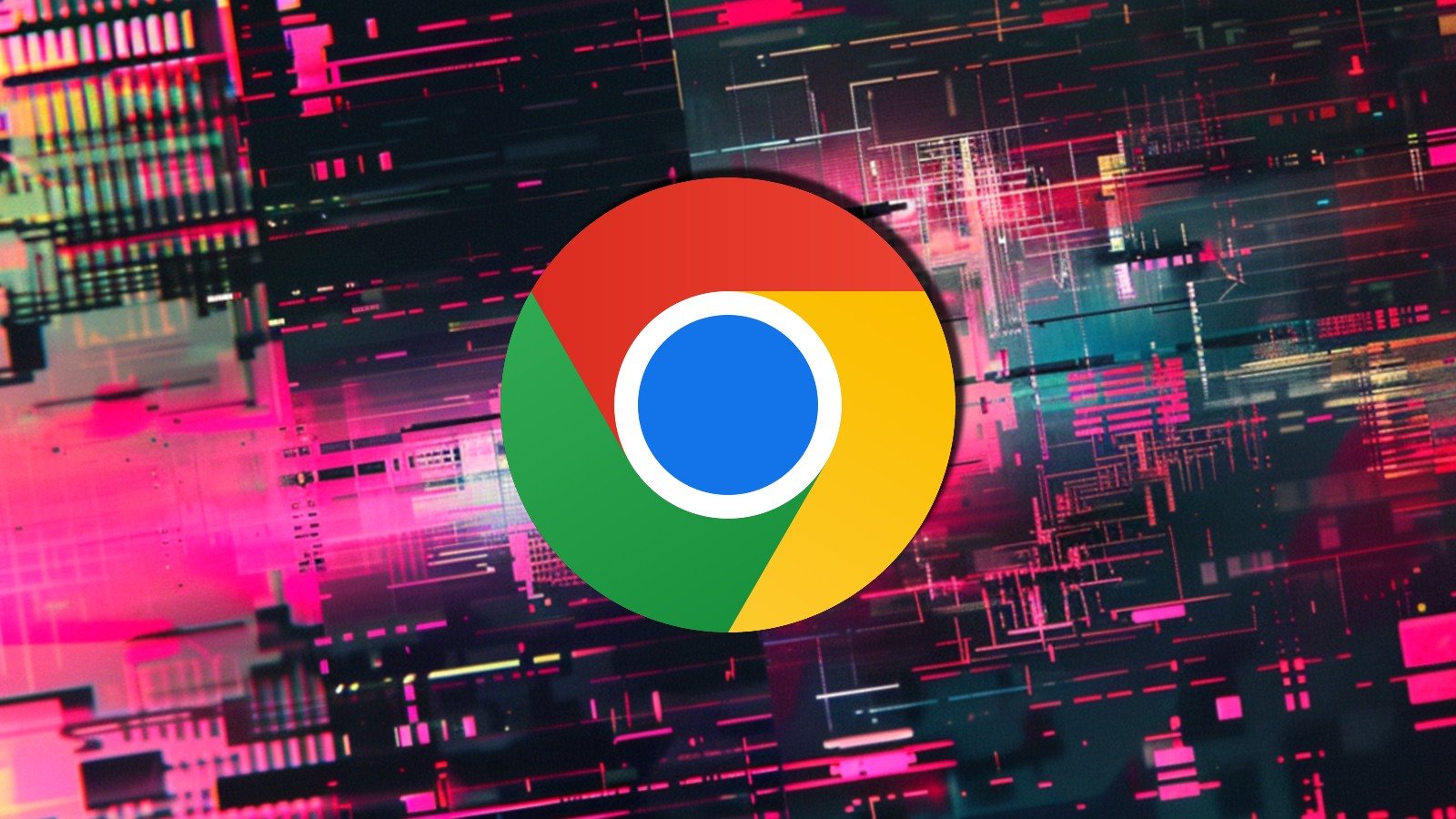Google has fixed a bug in Chrome’s Password Manager that caused user credentials to disappear temporarily for more than 18 hours.
The outage began on Wednesday, affecting users worldwide who rely on Chrome’s built-in tool to store and autofill their passwords.
In a Google Workspace incident report, the company says the issue affected approximately 2% of all Windows users who had already upgraded to Chrome 127, the browser’s latest version.
Some Chrome users reported that all their passwords vanished after updating to version 127.0.6533.73, while others were consistently prompted to save passwords after every login.
“Have some clients who lost all passwords. Importing a backup of their passwords immediately disappears. Chrome won’t save new passwords. Very frustrating,” another one said.
Today, Google published a preliminary root cause analysis report, linking the worldwide outage to a “change in product behavior” and confirming a fix was pushed on Thursday.
“Impacted users were unable to find passwords in Chrome’s password manager. Users can save passwords, however it was not visible to them. The impact was limited to the M127 version of Chrome Browser on the Windows platform,” the company says.
“From the preliminary analysis the root cause of the issue is a change in product behavior without proper feature guard. Google engineers mitigated the issue by deploying a fix.”
Users asked to restart Chrome to speed up the rollout
After rolling out the fix, Google also recommended users restart their web browser to ensure the bug no longer affects their password manager.
“While an interim workaround was provided during the incident, after the fix was fully rolled out, users are being advised to restart their Chrome browser to ensure that the fix takes effect,” Google added.
If the fix doesn’t reach your system even after restarting the Chrome browser, Google suggests launching it with the ” –enable-features=SkipUndecryptablePasswords” command line flag using these steps:
- Locate the Chrome shortcut on the desktop. If you don’t have it, go to chrome://settings/manageProfile and enable “Create desktop shortcut” at the bottom.
- Fully exit Chrome
- Go to the desktop and right-click the shortcut, then click Properties.
- To the target field, paste the following string to the end ” –enable-features=SkipUndecryptablePasswords”.
- Close the dialog with OK and launch Chrome using this shortcut.