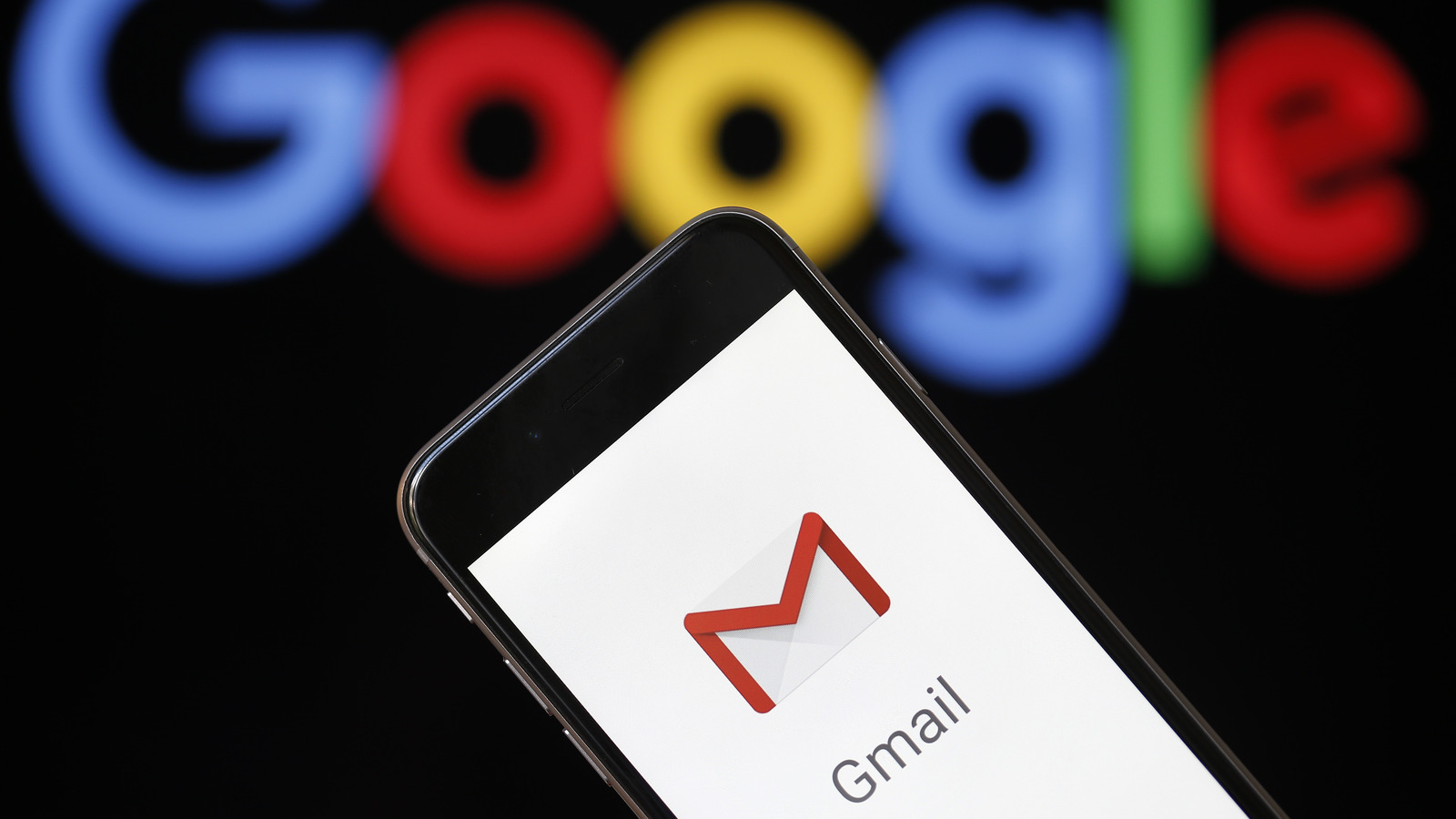To be fair, there aren’t many less secure apps out there, but you can still bypass the policy change if you really want to. Unfortunately, it isn’t as easy as turning on a setting. Instead, you need to take the more secure route of setting up an app password. Essentially, Google will generate a random password, which you can then use to sign into your Gmail account on another app. This sign-in method doesn’t require an authenticator, but you won’t be able to use your own password.
Here’s how to do it:
- Open a web browser and sign into your Google Account.
- On the account page, navigate to Security.
- Under How you sign in to Google, click 2-Step Verification.
- Click App passwords at the bottom, or visit the App passwords page directly.
- Enter a name to help you remember what app the password is for
- Click Create
Now, use the app or device you want to use to log in and enter this new, generated password as an alternative to your Gmail password. Just know that you won’t be able to see this password again, but you generally only need to enter the app password once per app or device, so you won’t have to memorize it. App passwords are only available on personal Gmail accounts that have 2-Step Verification set up and don’t have Advanced Protection enabled. Afterward, you’ll still be able to sign in to less secure apps with your Gmail, but the app password adds a degree of security that a standard username-password sign-in is missing.