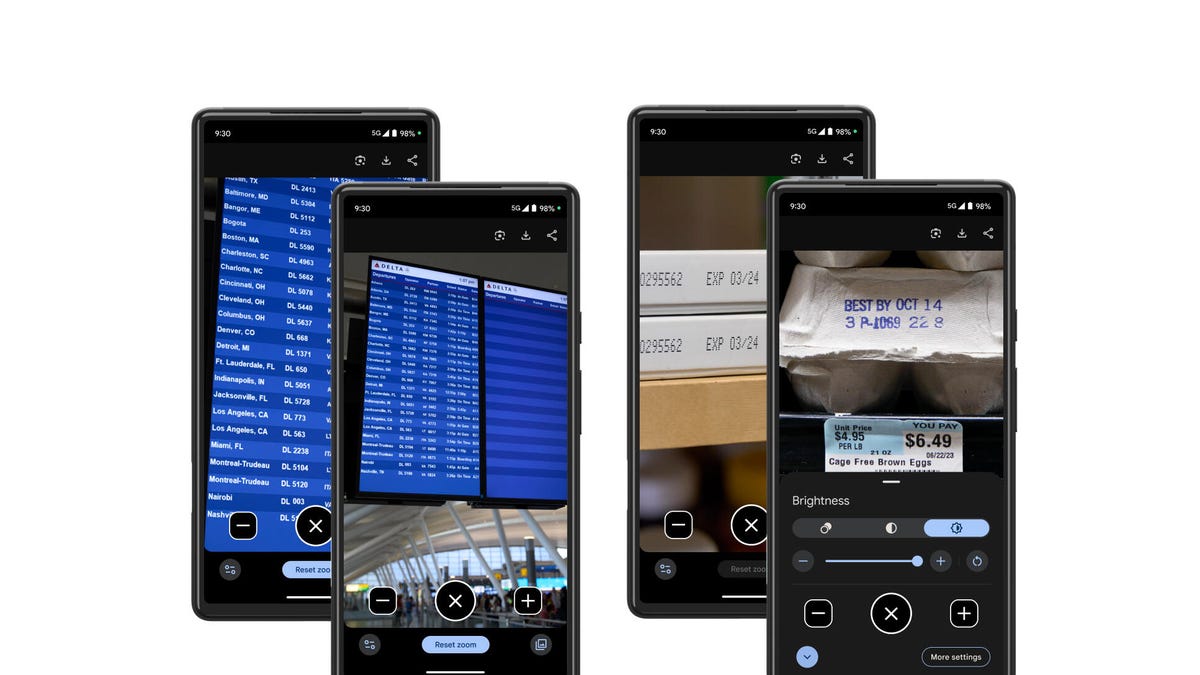Google’s Magnifier app for Pixel phones, which launched late last year, lets you zoom in on text and objects to make them easier to decipher. So, whether you’re trying to read fine print, make out street signs, or you’re stuck in the nosebleeds at a concert, you can use the Pixel camera’s impressive zoom capabilities to get a closer look.
To get the app, go to the Google Play Store and search for Magnifier (you’ll need a Pixel 5 or newer model to download it). Hit Install.
Once you’ve opened the app, you can use the plus icon on the bottom right to zoom in up to 30x. You can also tap the settings button at the bottom left to adjust contrast and brightness or add a filter, which can make things easier to see. For instance, you can turn black text on a white background into blue text on a yellow background, if that’s easier on your eyes.
You can also snap a photo with the shutter button in the bottom center, then use the same functions to zoom in or adjust the contrast and brightness.
After you take a photo, there’s also an option at the top of the screen to activate Google Lens (look for the small camera icon). Here, you can do a search, scroll through Google’s Shopping tab to purchase what you see or translate text.
Based on my experience trying out Magnifier, objects and text show up impressively clear onscreen, even when zoomed in at 30x. Google says this is thanks to AI zoom stabilization and hi-res zoom on the Pixel’s camera.
Magnifier was built in collaboration with the Royal National Institute of Blind People in the UK and the National Federation of the Blind in the US and is part of Google’s ongoing efforts to make its products and services accessible to more people.
More accessibility updates: Guided Frame
Google has also updated its Guided Frame feature, which was launched in 2022 to help blind and low-vision Pixel users take selfies. The feature uses audio and haptic cues to give people exact guidance for framing their selfies, and it’s now available on the Pixel’s rear camera.
Guided Frame pinpoints faces of people or pets and talks you through how to move your phone to ensure everyone’s in the shot. It might tell you to move the phone to the left or to the right, up or down or closer to or further from the subject of the photo. It uses Google’s TalkBack screen reader technology, which reads aloud the text and images displayed on the screen.
Once everything’s perfectly framed, Guided Frame automatically takes the photo. It also works with food, drinks, documents and other objects and ensures they’re centered before auto capturing an image.
To use the feature on your Pixel, go to Settings, then click Accessibility. Tap TalkBack and hit the toggle next to Use TalkBack. Now you can go into your Camera, and Guided Frame will automatically be activated. Snap away.
In August, Google also added an update that lets you turn on Guided Frame directly from your Pixel’s camera settings. To do so, launch your camera and hit the Settings button in the lower left. Tap More Settings, then hit the toggle next to Guided Frame.
This addition can be helpful for people with low and moderate vision who might not typically use on a screen reader. The company also boosted object recognition, added smarter face filtering in group photos, and implemented better focus on subjects in more complex scenes. That should make taking better photos more effortless for more people.