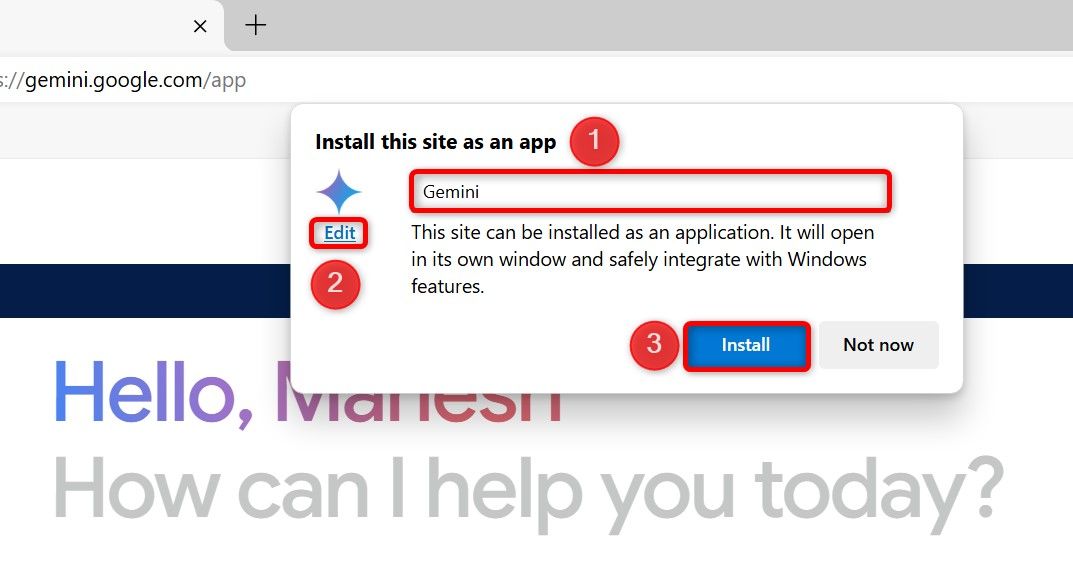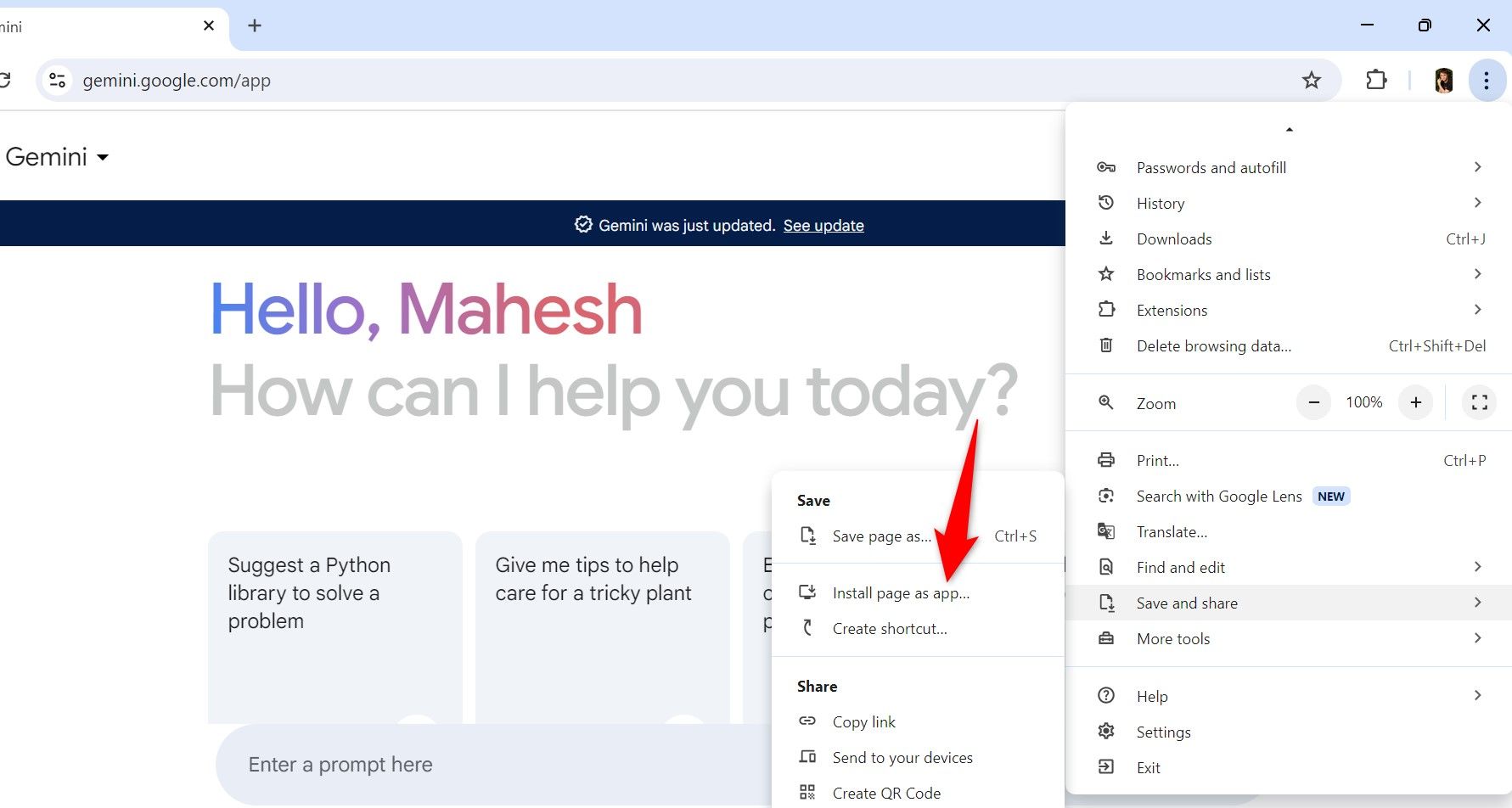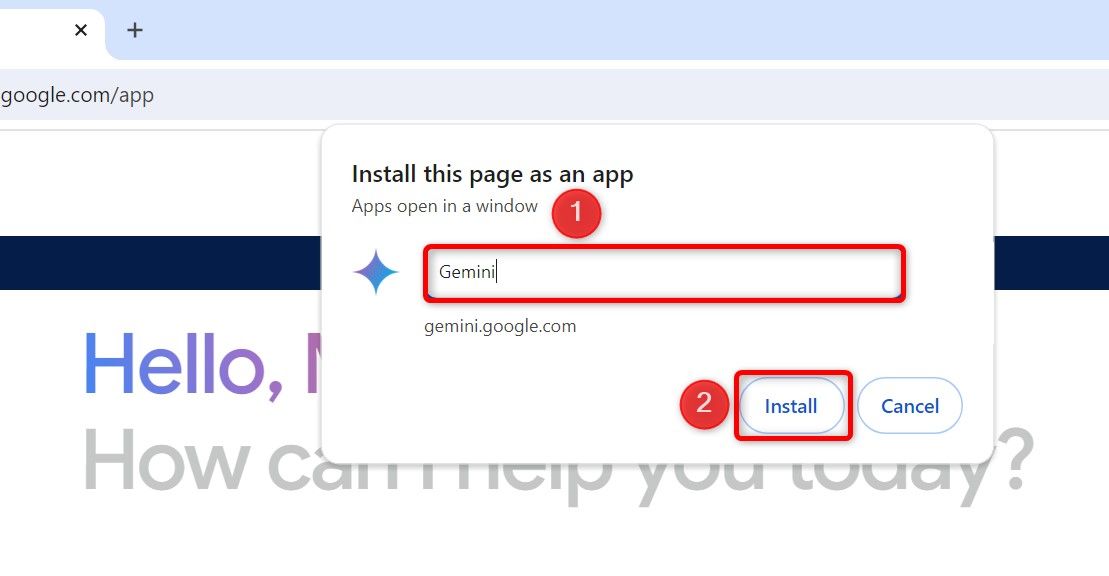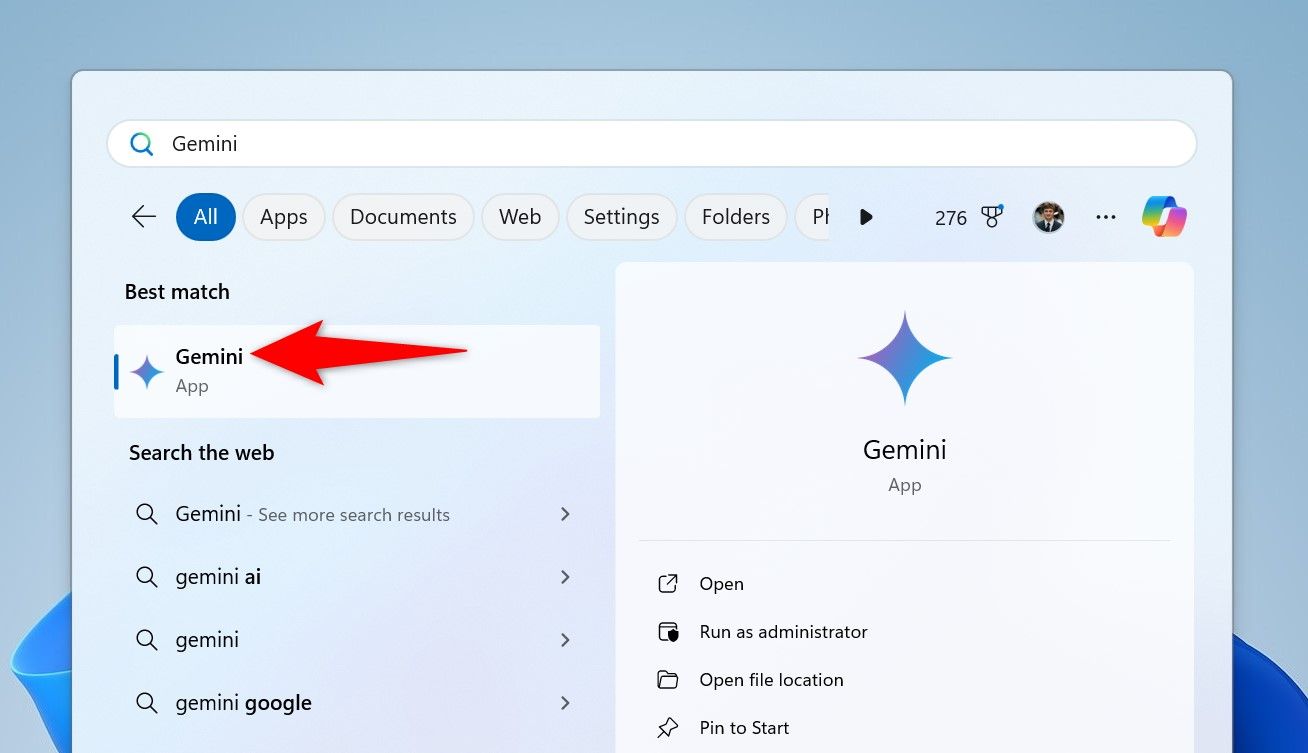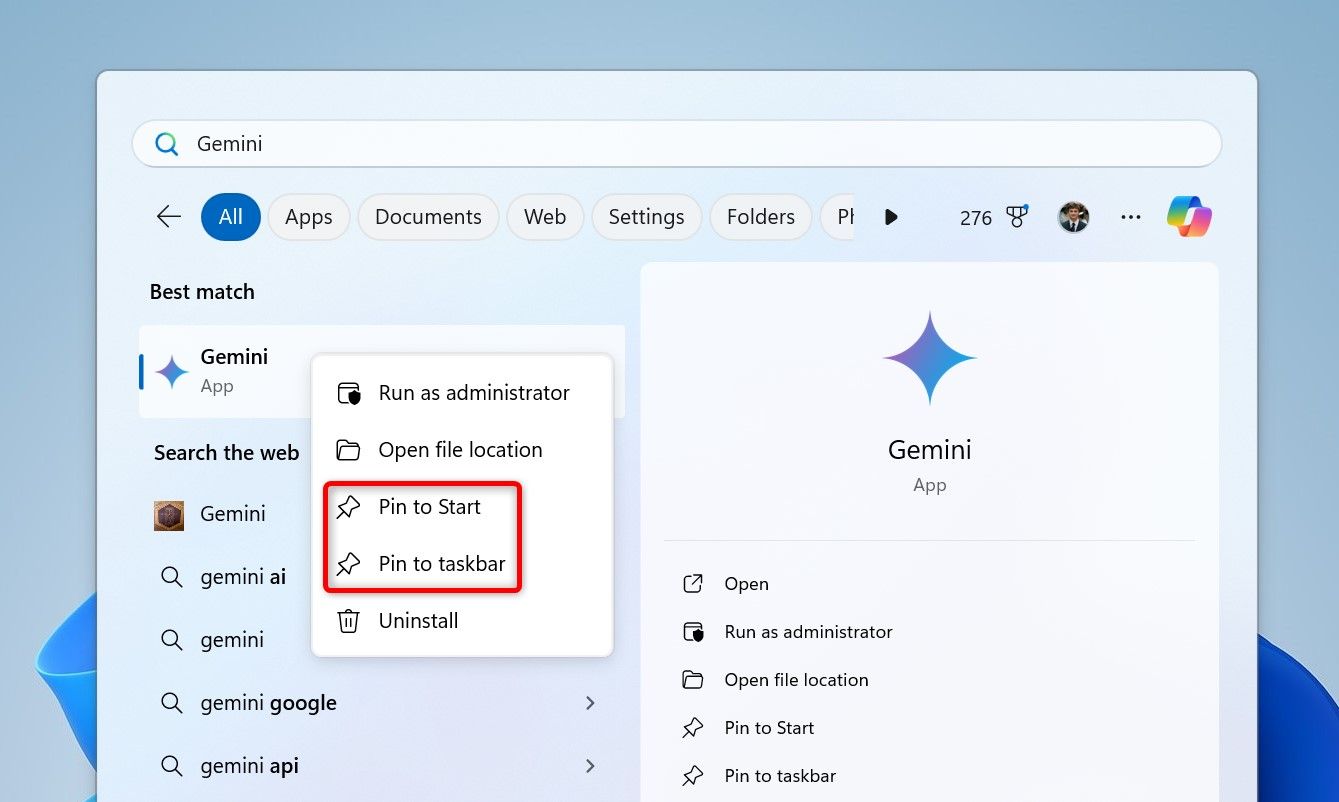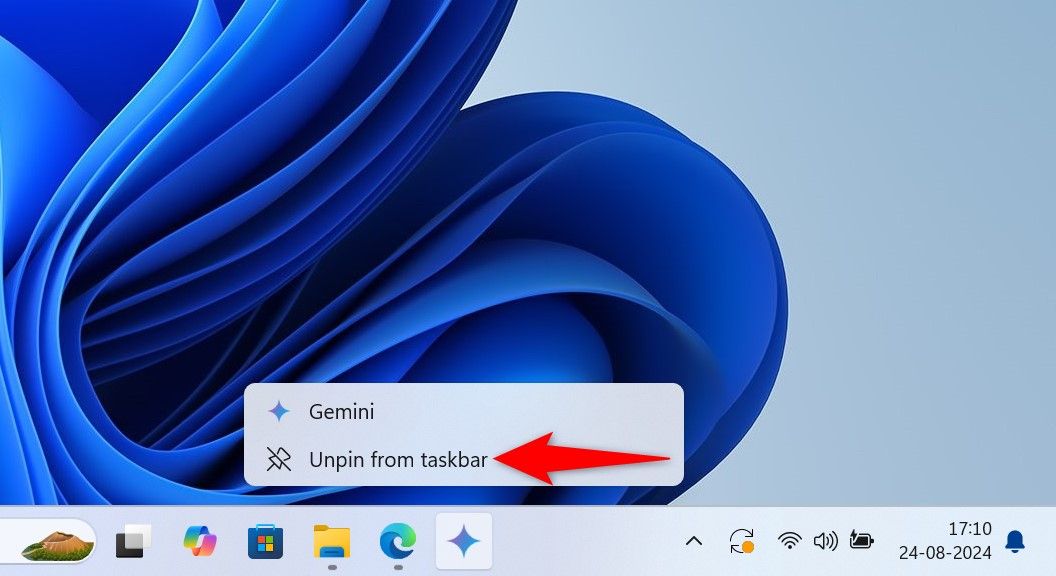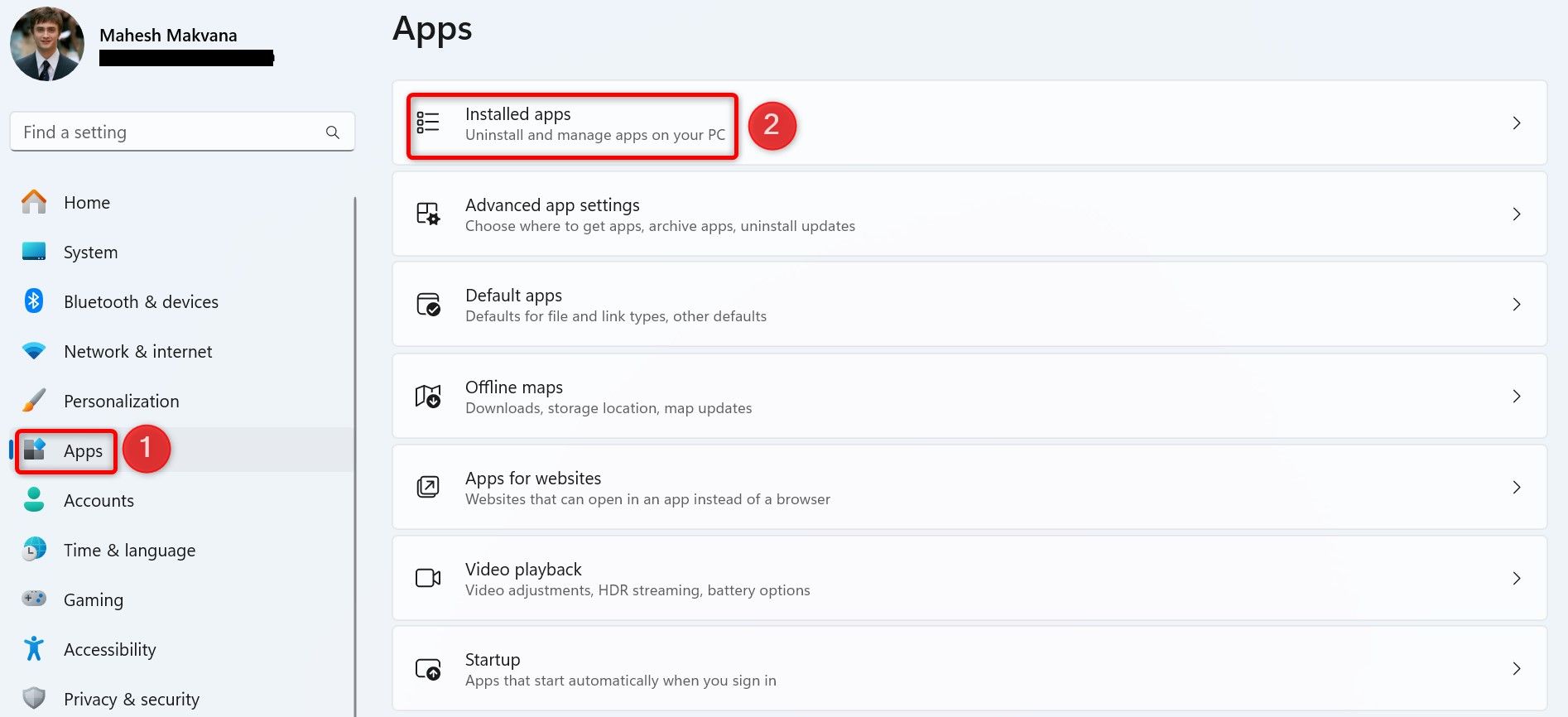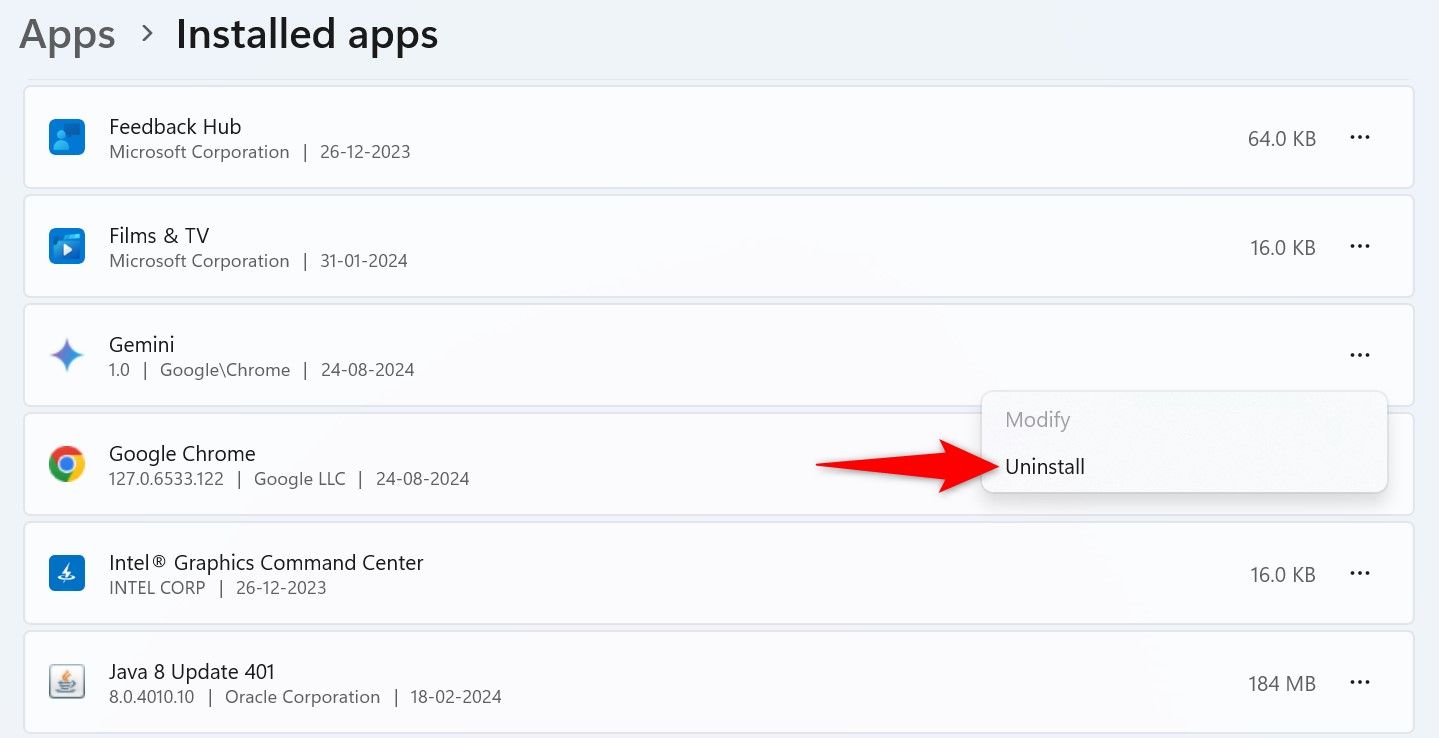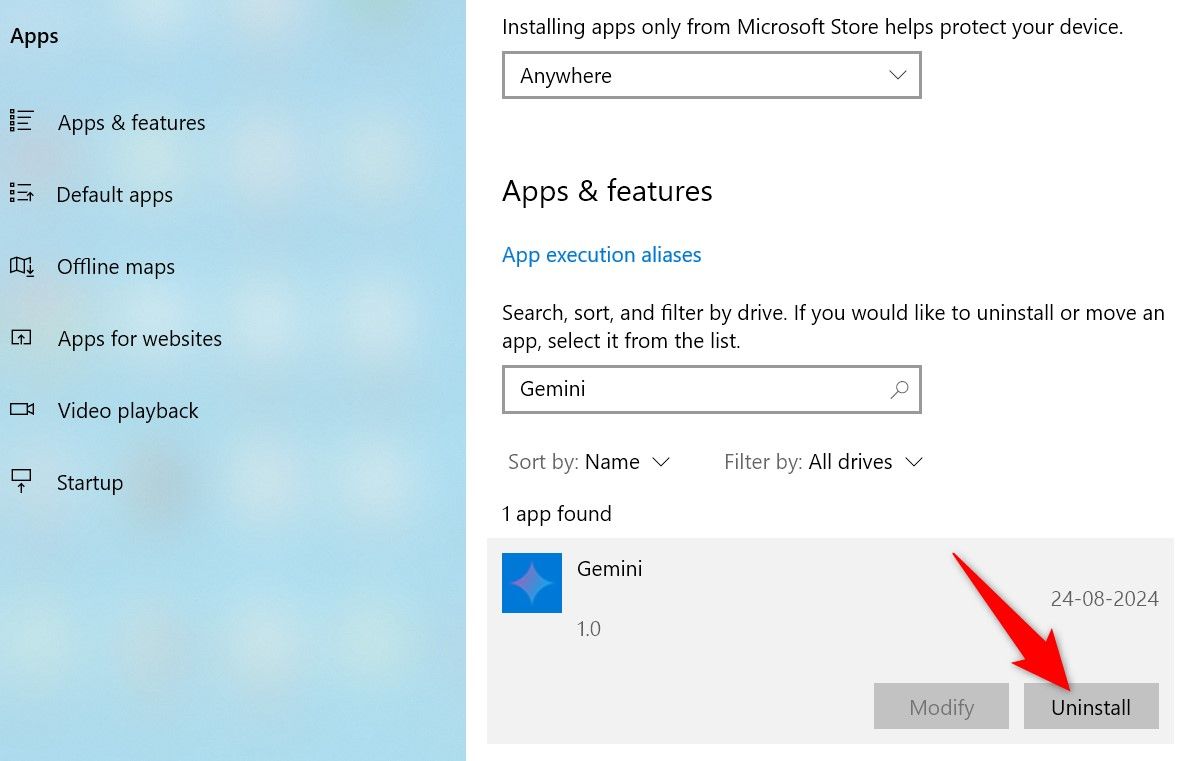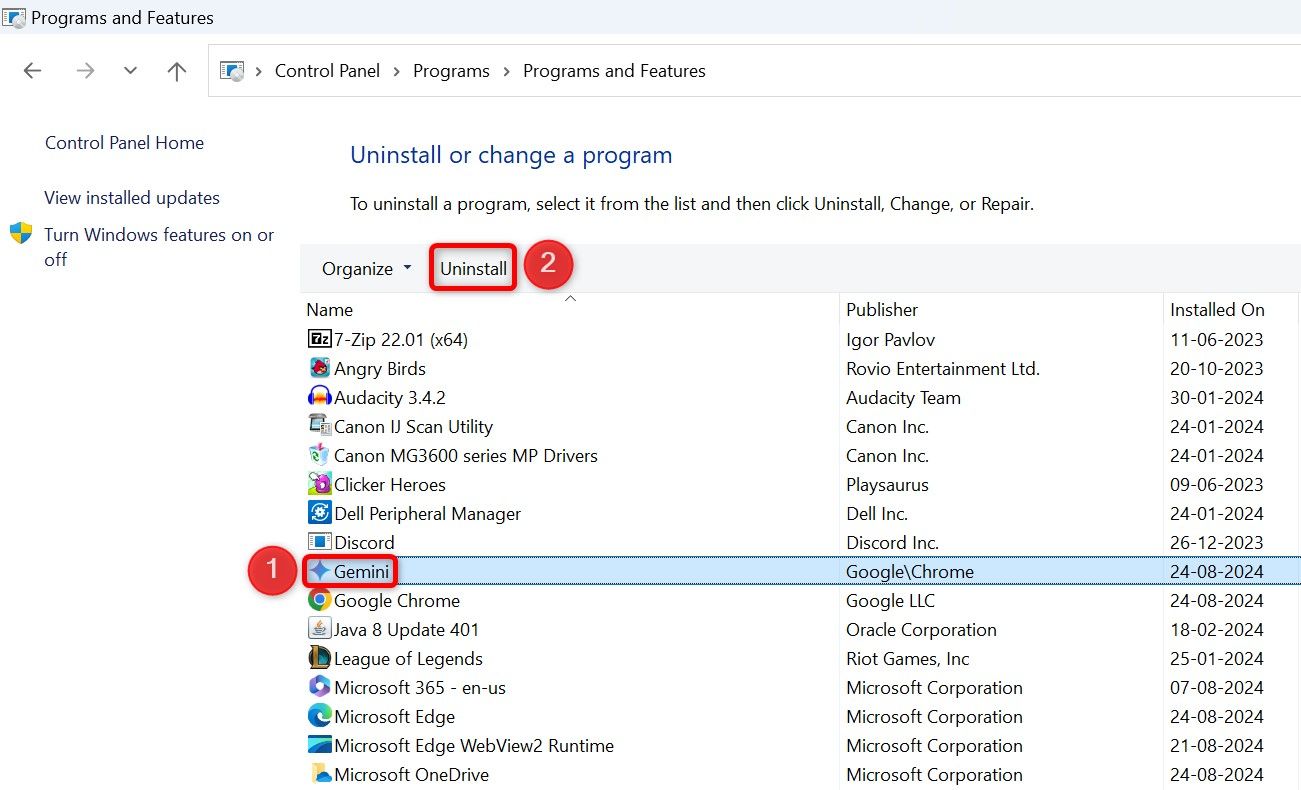There isn’t an official Windows app for Google’s web-based Gemini, but you can create one on Windows 10 and 11 using Edge or Chrome. It then works like any other app on your computer, complete with a customizable app icon.
How to Create the Gemini Windows App
You can create the Gemini app using the web browsers Edge or Chrome.
Using Microsoft Edge
If you use Microsoft Edge, launch the browser and open the Google Gemini website. If you haven’t already, log in to your Google account.
In Edge’s top-right corner, click the three dots and choose Apps > Install This Site as an App. This option turns any site into a Windows app.
You’ll see an “Install This Site as an App” box. The app’s name is pre-filled, but you can change it by clicking the existing name. To customize the app’s icon, beneath the current icon, click “Edit”, and choose an ICO or PNG file from your computer.
Then, install the app by choosing “Install.”
Edge will create and launch Gemini as a native app.
Using Google Chrome
If you use Google Chrome, launch it and access the Google Gemini site. Sign in to your Google account if you haven’t already done so.
In Chrome’s top-right corner, click the three dots and choose Save and Share > Install Page as App.
You’ll get an “Install This Page as an App” box. Chrome has pre-filled the app name, but you can edit it by clicking the current name. Then, add the app to your PC by selecting “Install.”
Chrome will begin installing Gemini as a Windows app, and you’re all set.
How to Open the Gemini App on Windows
Launching the newly created Gemini app on your Windows 11 or 10 PC is as easy as opening any other app.
One way to do that is to press the Windows key, search for “Gemini” (or whatever you named the app), and select the app in the search results.
To make launching the app easier, pin the app to the taskbar or the Start Menu. Do that by right-clicking Gemini in the search results and choosing “Pin to Taskbar” or “Pin to Start.”
You can then launch the app with a single click.
If you’d like to remove the app from the Start Menu or the taskbar, right-click the app and choose “Unpin From Start” or “Unpin From Taskbar.”
When Gemini opens, it behaves just like any other Windows app. You can minimize and maximize it, drag its window around the screen, and so on.
How to Uninstall the Gemini App on Windows
If you’d like to remove Gemini from your PC, you uninstall it like any other app. You can of course still visit Gemini through your web browsers, though.
To uninstall an app on Windows 11, first open Settings using Windows+i. From the left sidebar, choose “Apps.” On the right pane, select “Installed Apps.”
Find Gemini on the app list, click the three dots next to the app, and choose “Uninstall.” Finally, select “Uninstall” in the prompt.
To delete the app on Windows 10, launch Settings using Windows+i. Choose “Apps,” find and click Gemini on the app list, and select “Uninstall.” Click “Uninstall” in the prompt.
If you created the app using Chrome, you can delete the app using Control Panel. This method doesn’t work if you made the app using Edge.
To use this uninstallation method, launch Control Panel. Select “Uninstall a Program,” click Gemini on the app list, and choose “Uninstall” at the top. Then, click “Remove” in the prompt.
Windows has removed the Gemini app from your machine.
With Gemini now easily accessible from your Start menu, it’s time to play around with the AI tool and see what you can do—perhaps use Gemini to write all your emails?