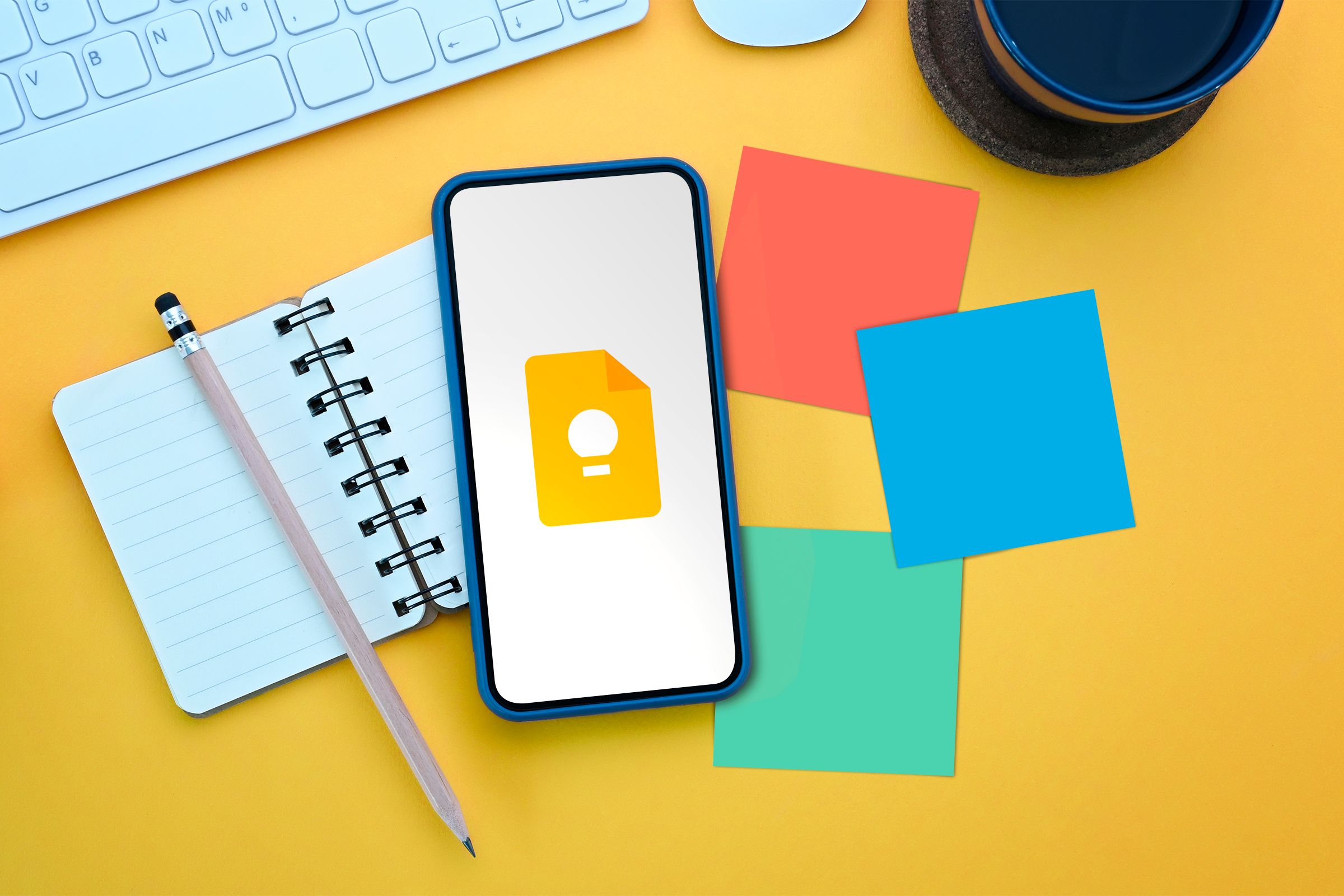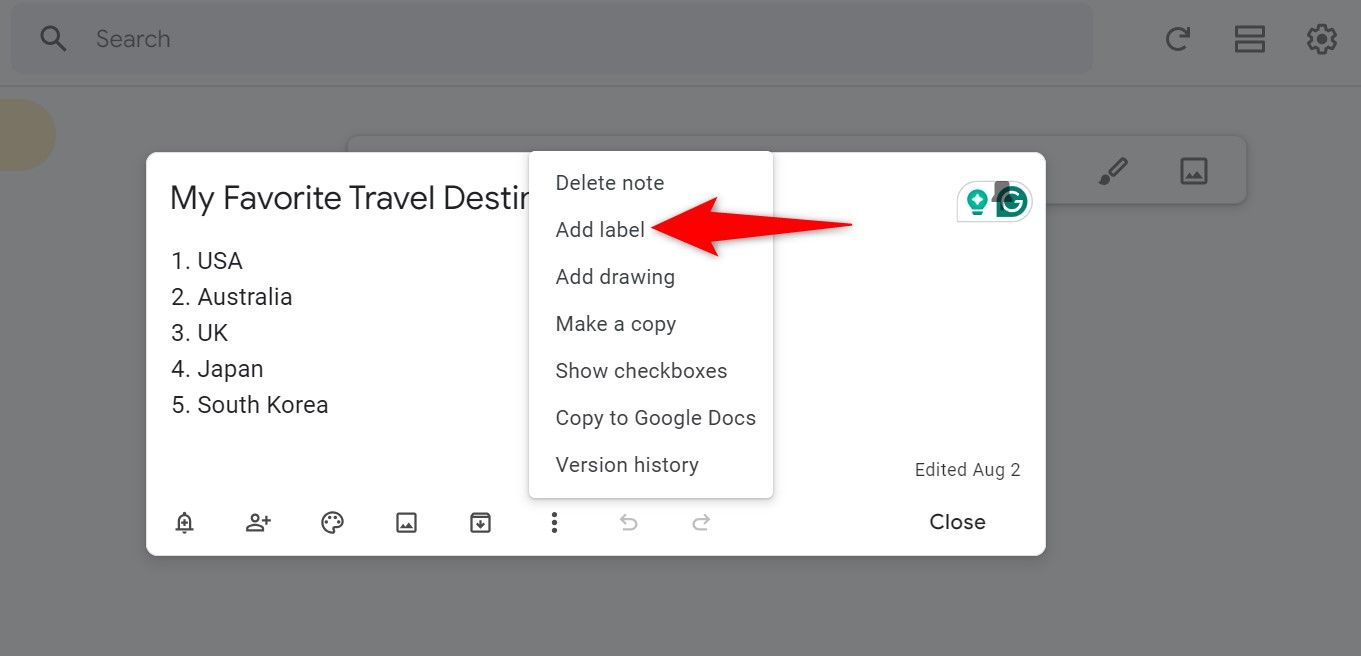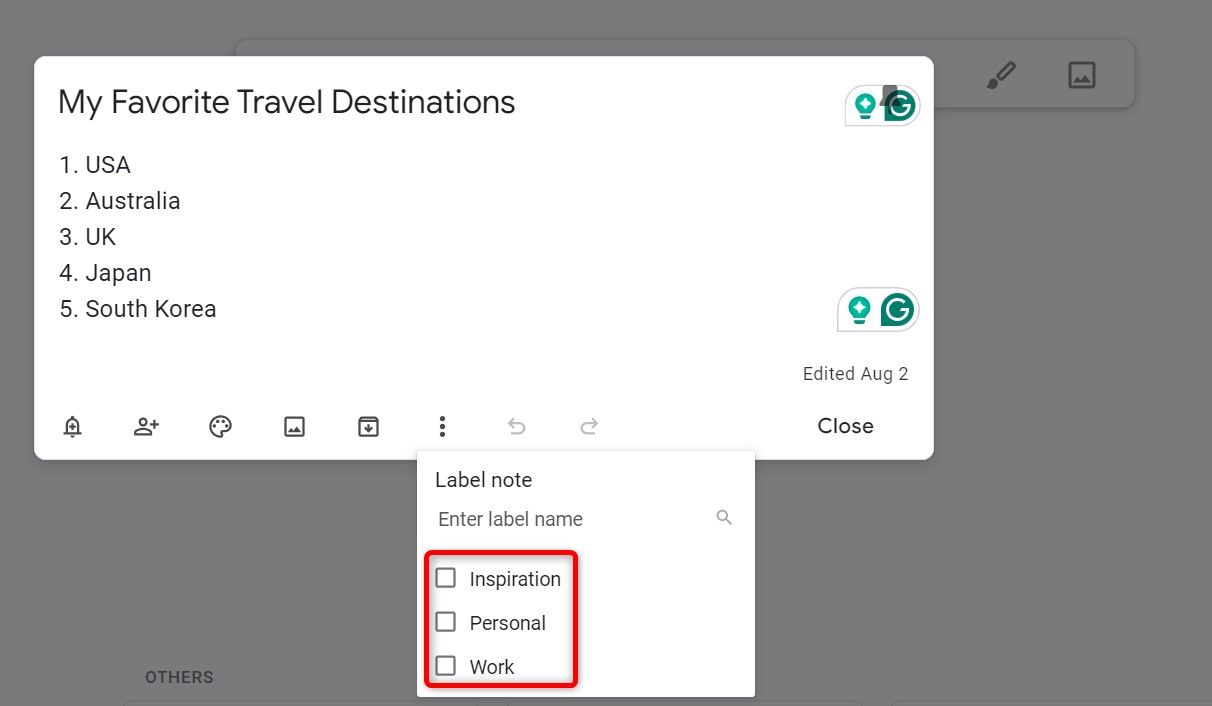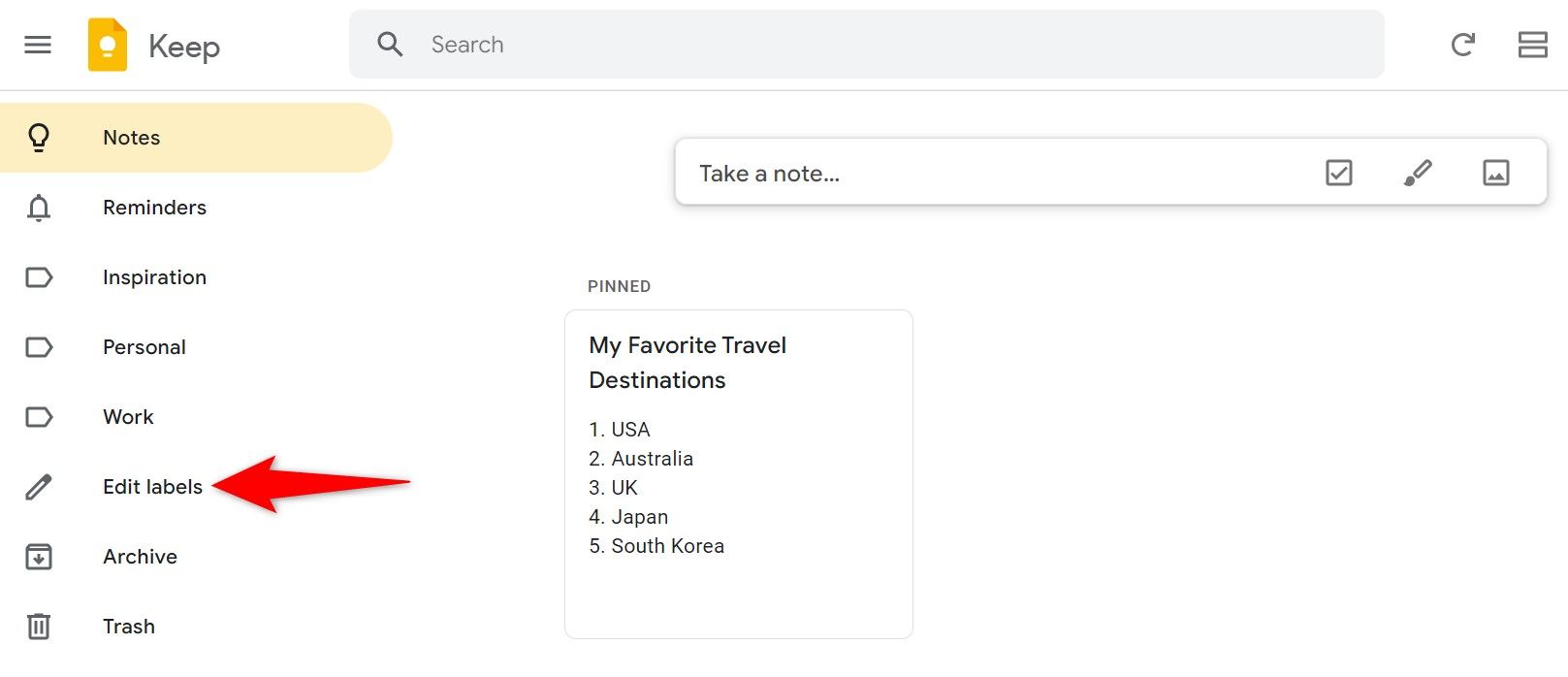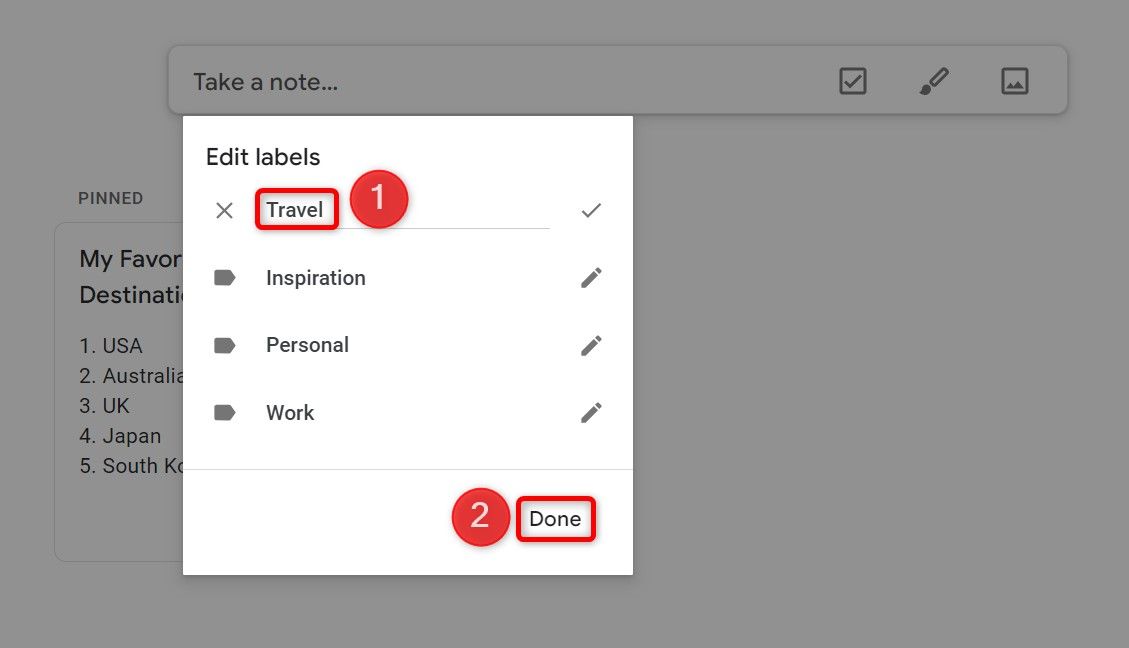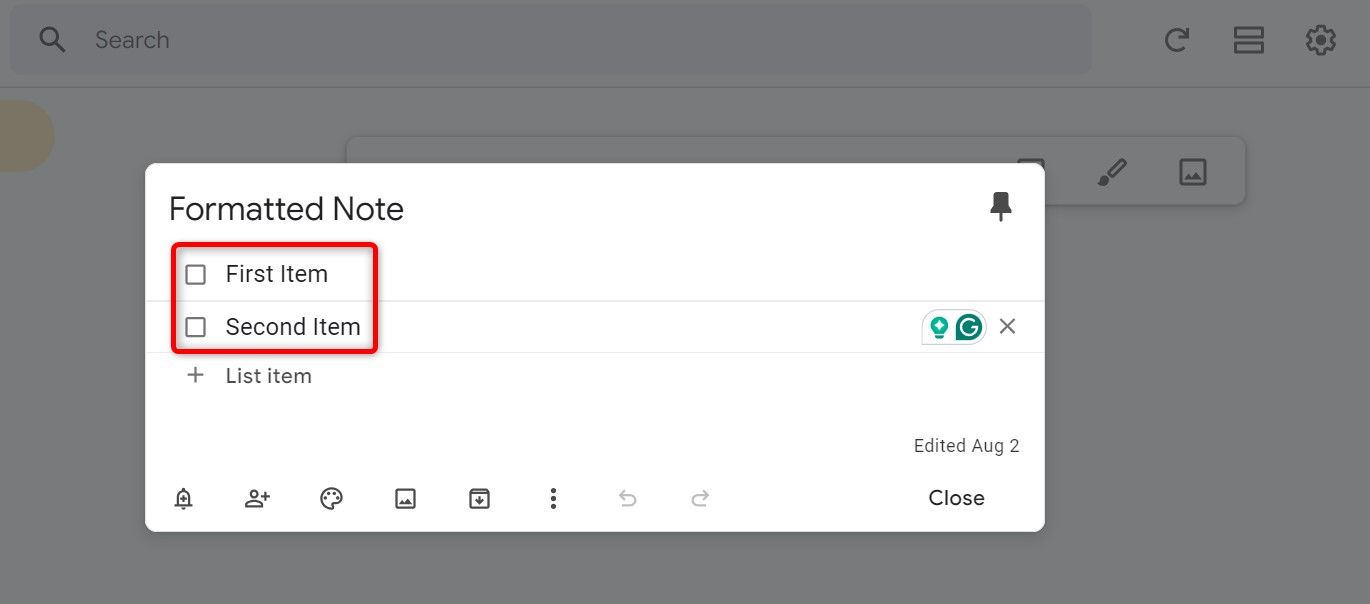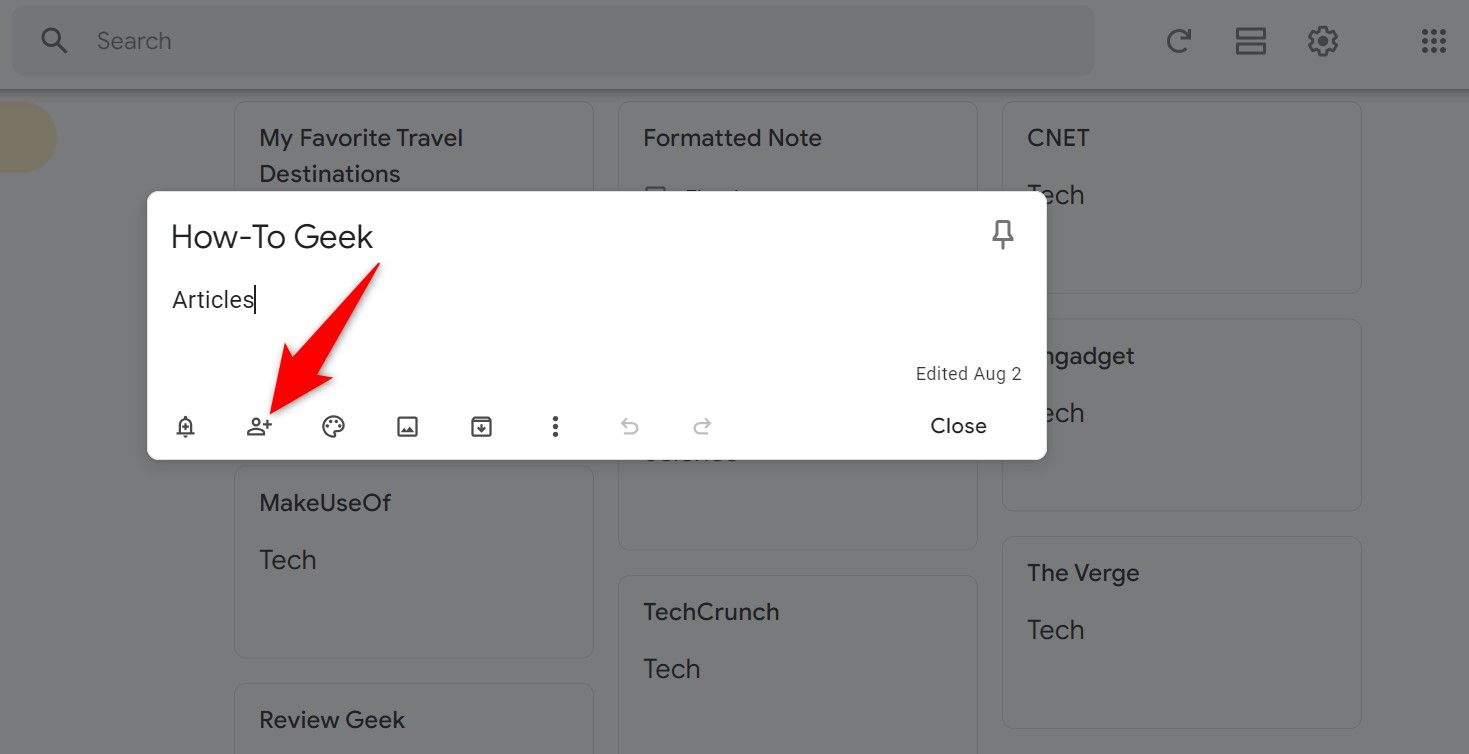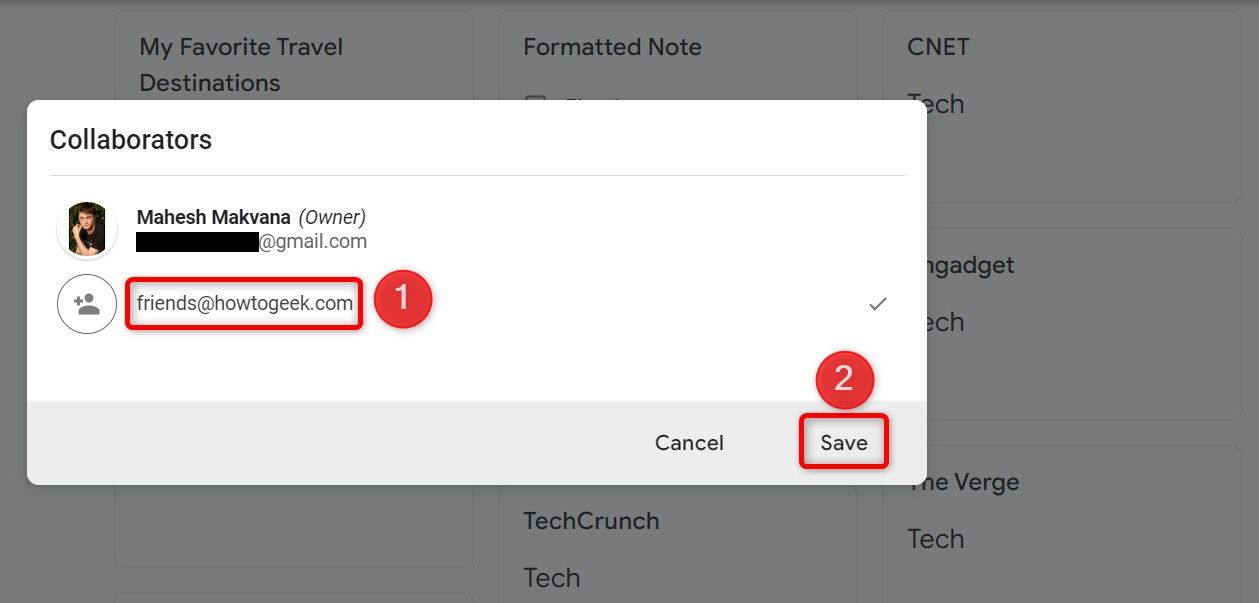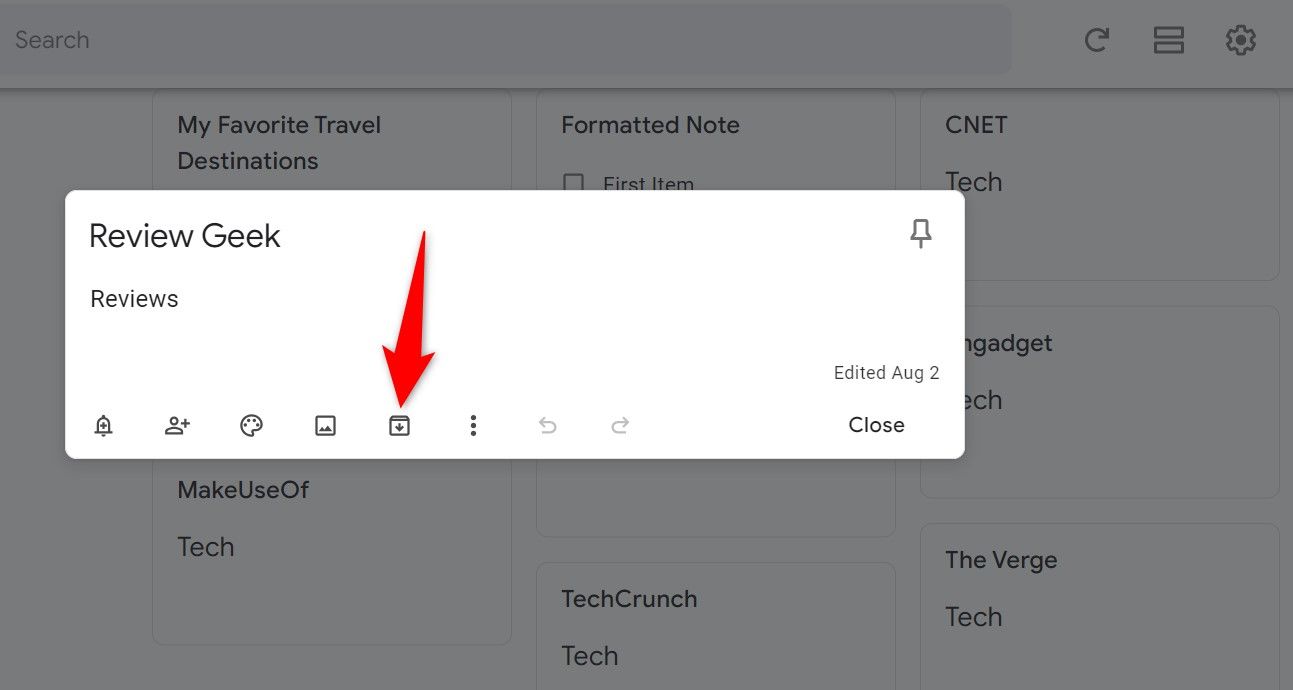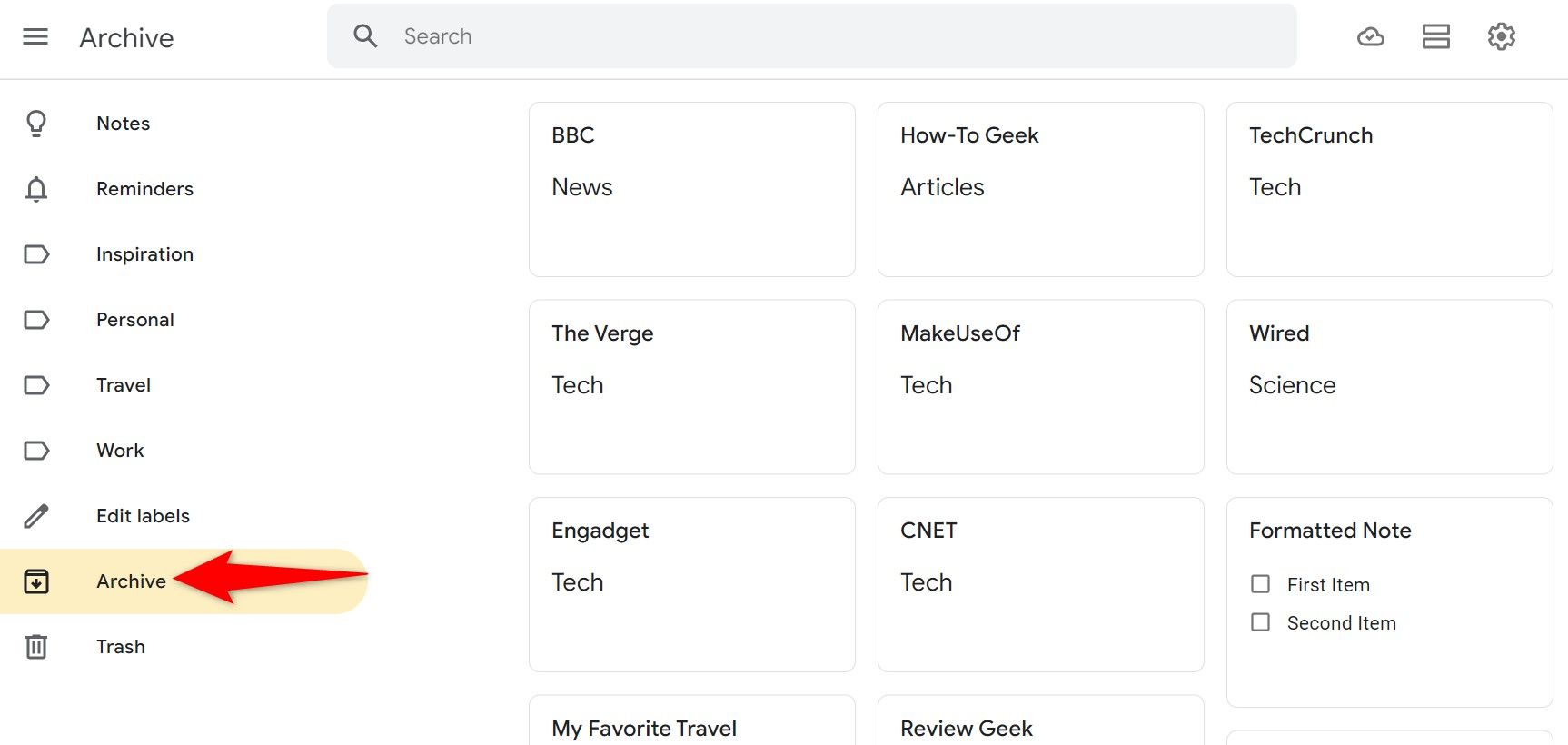Key Takeaways
- Google Keep lets you make notes from any device, add various formatting styles to the notes, and easily find the saved notes.
- You can also invite people to edit notes with you.
- You can send notes to others, and also archive notes when they aren’t needed.
There are dozens of note-taking apps on the market, but Google Keep has been my favorite for years. What makes this app stand out in the crowd? And why haven’t I switched to any other app in all these years? Allow me to explain—you might want to give this app a go if you haven’t already.
Create and Sync Notes From Any Device
Google Keep works on nearly all the devices out there. This means you can make notes on your desktop computer, iPhone, iPad, or Android device and pick up those notes from any other device. Keep keeps your notes synced, ensuring you always have up-to-date notes on all your devices.
This is really a critical feature of any note-taking app. You can start making a note on your phone while commuting, resume updating it when you’re on your computer at work or home, and then go through it with someone on a tablet.
Find Your Notes Quickly and Easily
Google Keep makes finding notes extremely easy (that’s what Google’s known for for years). In Keep’s mobile or web app, you simply access the search feature, type in your query, and the app retrieves all the relevant notes.
When you select Keep’s search bar, you’re greeted with predefined search options. For example, to find all notes with images, select the “Images” option. Similarly, to locate all notes with lists, choose that option. Add to that the ability to find notes with specific text, and you’ve got the exact note you were looking for.
Add Labels to Your Notes
Google Keep has labels that work like categories. You can group similar notes using a specific label, making it easier to find all these notes at once in the future. For example, you can label all your travel-related notes with “Travel.” Next time you access this label, you have all your travel notes in front of you.
To add a label to a note, open your note, select the three dots option, and choose “Add Label” (desktop) or “Labels” (mobile).
Choose the label to add, and Keep will apply that label to your chosen note.
If you’d like to create a new label, launch Keep, select the hamburger menu (three horizontal lines), and choose “Edit Labels” (desktop) or “Create New Label” (mobile).
Select the “Create New Label” text field, type the label name, and select “Done” (desktop) or choose the checkmark icon (mobile).
And that’s it. Your label is ready to use.
Add Text, Checkboxes, Numbered Lists, Images, and More
Google Keep notes aren’t limited to plain text. You can format your note text with styles like bold and italic. You can also add checkboxes to your notes, and you can tick off these boxes when you’ve finished your tasks.
Notes can also be organized into numbered lists. Keep allows you to add images to your notes, making them more visually appealing.
Invite Collaborators to Edit Your Notes
Google Keep lets you invite people to edit your notes with you. This creates a shared, collaborative experience where everyone can contribute to what you’re working on.
The people you invite can add their thoughts to your notes, and you can add your own. This is super useful for notes like travel tips, where every person going on the trip with you can share their tips. It’s also great for creating grocery lists with other people in your household.
To let people edit your notes, access the note you want to share on Keep. If you’re on Keep’s desktop site, click the “Collaborator” option. On a mobile device, tap the three dots and select “Collaborator.”
Type in the email addresses of the people you want to invite and select “Save.”
Invited people can now access and edit your notes with you.
Send Notes to People
If you have a note you’d like to share with others, Keep allows you to send the entire note via your preferred communication method. This lets you share your study plans, travel tips, and any other helpful information with people.
To share a note, launch Keep on your phone. Choose the note to share, tap the three dots, and select “Send.” On the following page, select “Send via Other Apps” and choose your preferred sharing app.
From your phone’s share sheet, select the app you want to use to share the note. The recipient will then receive your shared note.
Archive Old Notes and Declutter the Main Interface
If you have old notes that you don’t access too often, you can archive them to move them away from the main interface. This retains your notes while still keeping them outside of the main notes area.
To do that, open the note to archive and select “Archive” (a down-arrow icon in the box).
To access archived notes in the future, select the hamburger menu (three horizontal lines) and choose “Archive.” You’ll see all your archived notes.
To unarchive a note and send it back to the main interface, access that note and select “Unarchive” (an up-arrow icon in the box).
The Most Important: Simplicity at Its Best
While Google Keep boasts some of the nicest and fanciest features, it ensures the simplicity of making notes is retained. When you access the Keep interface, you’ll find that it’s totally decluttered and is the simplest it can be (while still offering dozens of features).
That’s what makes this app non-confusing, useful, and a go-to place for note-takers—and why it’s my favorite note-taking app. There are tons of other note-taking apps available on every platform, but Keep is the one I keep going back to.