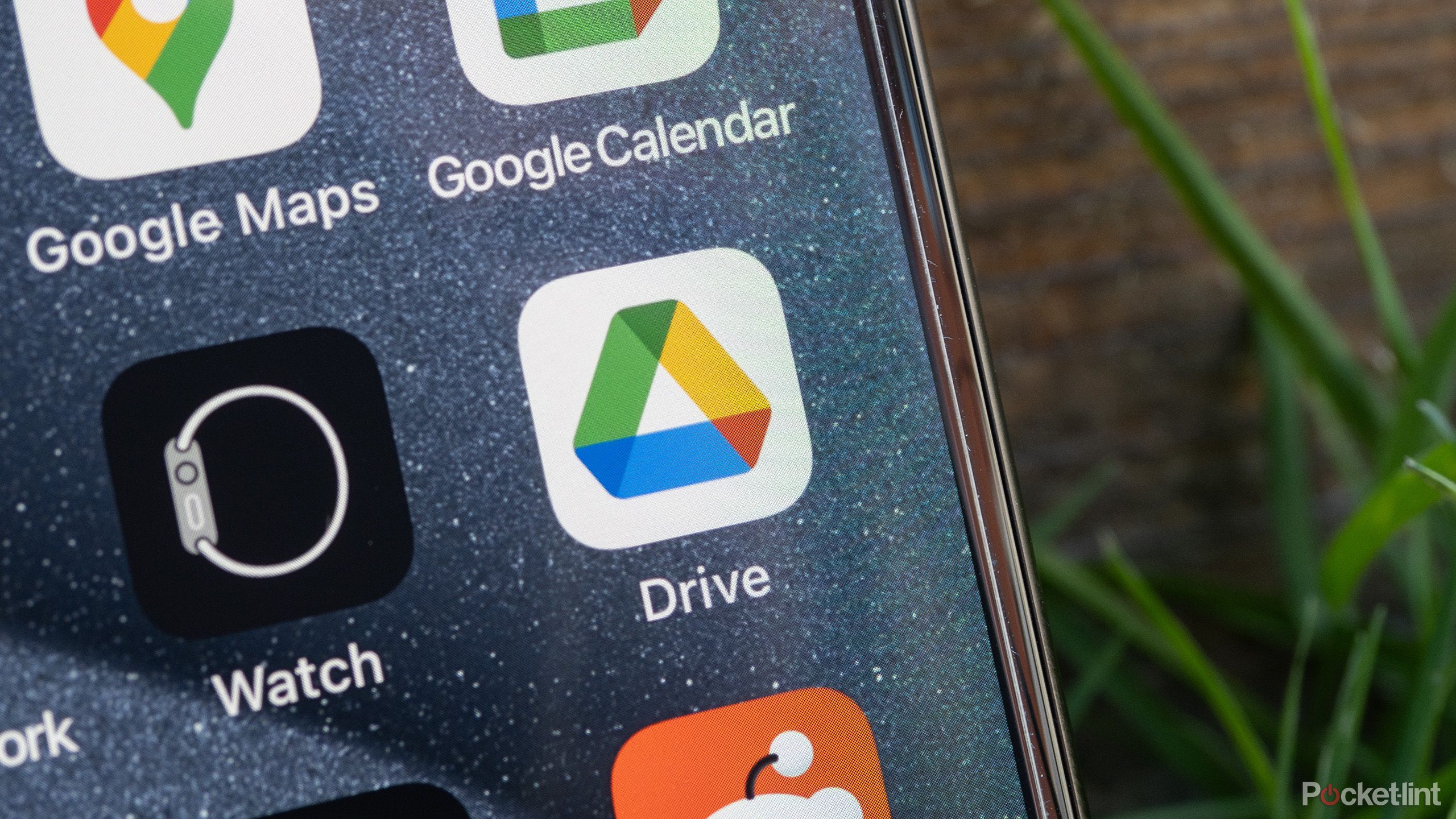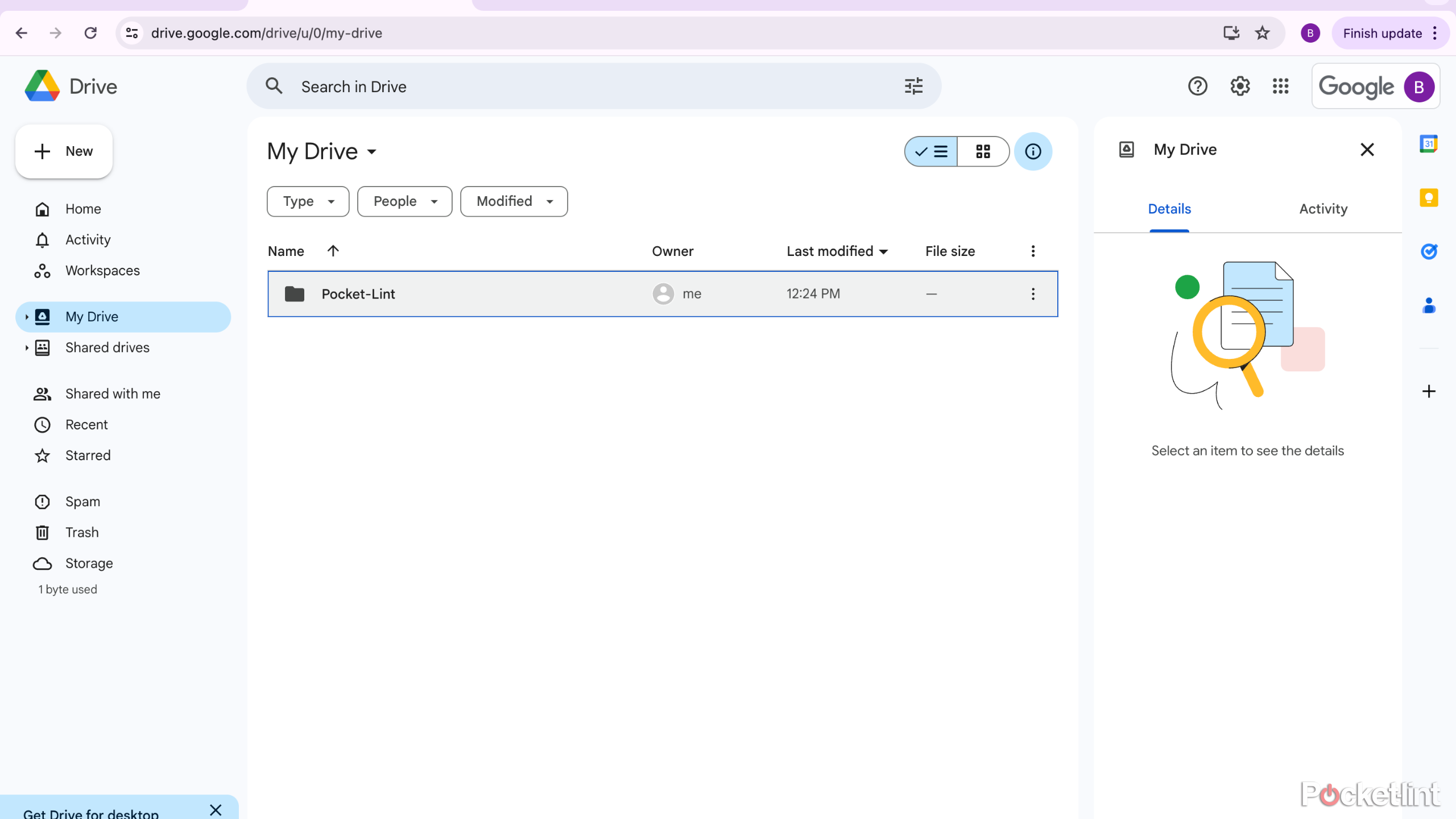Key Takeaways
- Use folders to stay organized with multiple projects in Google Drive.
- Make copies of files to annotate without altering the original.
- Color code folders for visual recognition and use stars for important files.
I’ve been using Google Drive to organize my workflow for a few years, and it’s saved me a great deal of time and even some money. As a writer, I used to buy several notebooks to keep my different projects separated, and while I still love taking handwritten notes, Drive has helped my bag feel lighter and keep me more organized.
While e-ink tablets such as the ReMarkable 2 are a great alternative to pen and paper, they can be quite expensive and require subscription services for stylus tips and exporting files. Google Drive, on the other hand, is completely free, and you already have it if you have a Gmail account. Here’s how I keep everything organized with Google Drive, from my own articles, notes, to collections of PDFs.
Related
4 reasons I’d buy an OLED TV over a mini-LED TV
Don’t worry about the price tag. Your favorite shows, movies, and games will look the best they can with OLED TVs.
Folders
Folders are your key to staying organized
Instead of buying a new notebook for every project I take on, I now make a Drive folder. Creating a folder on Drive is simple and quick, and you can create as many separate folders as you need.
Follow these steps to create a folder in Google Drive
- Open Google Drive.
- Click the New + button in the top left corner under the Drive logo.
- Select New Folder from the drop-down menu.
- Name your folder.
I name folders after jobs I’m working on. For example, in the screenshot you’ll see a folder named “Pocket-Lint.” That way, I can store everything related to Pocket-Lint in that folder, making sure I don’t mix up anything from other projects and jobs.

Related
Apple’s lower-cost Vision Pro might feature one major drawback
If the tech giant’s lower-cost Vision Pro releases, it might include a significant feature a lot of users won’t like.
Copies
Make copies of files you want to mark up or make notes on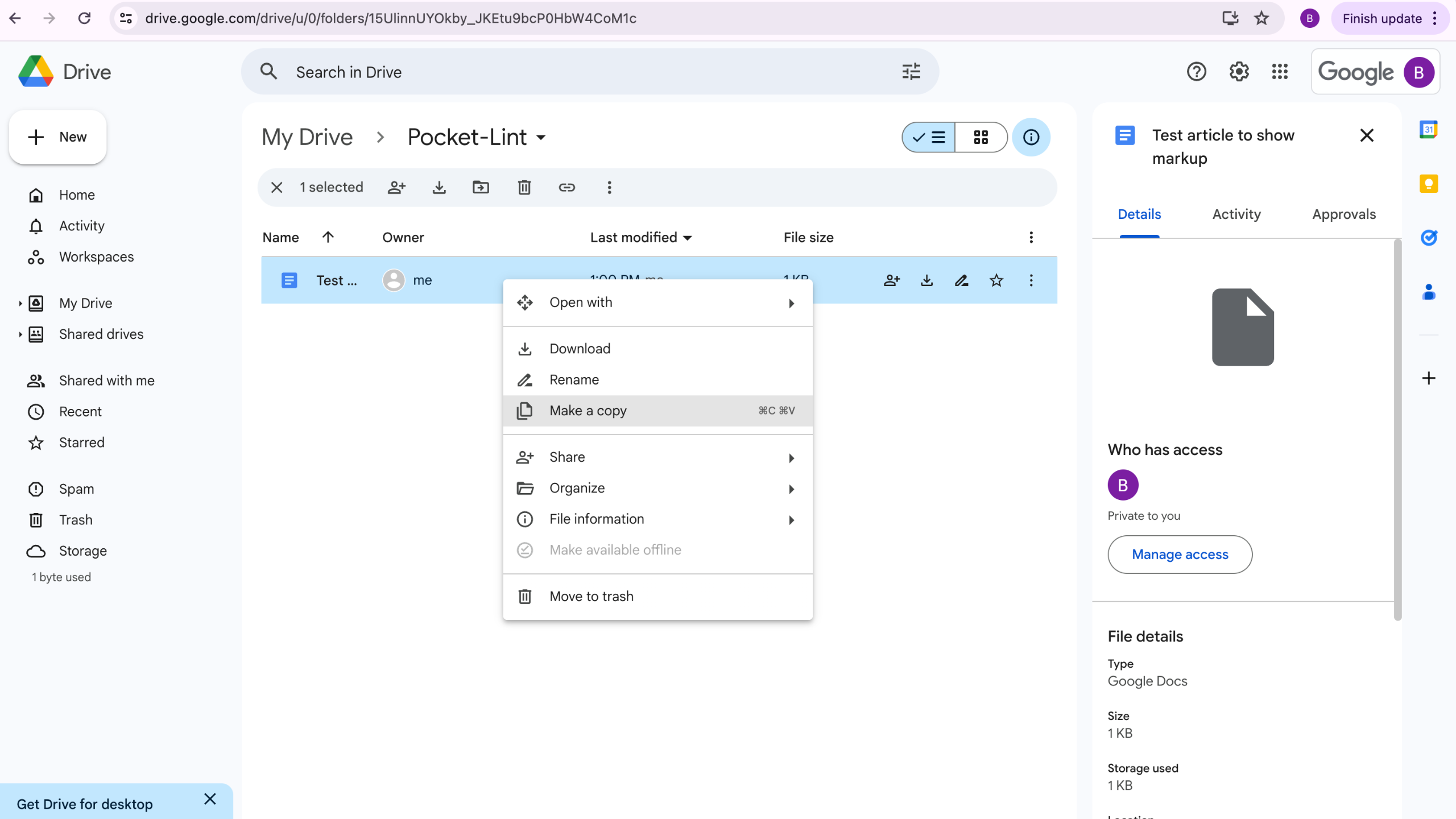
Sometimes someone will send me a story in a Google Doc as a reference sheet or prompt for something to write. When this happens, I like to make a copy of that file and annotate it so that my notes are directly in the file. Creating a copy of the original file allows me to do this while keeping the original clean and intact.
Here’s how to make a copy of a Google Doc in your Google Drive
- Starting in the Google Doc you want to copy, click File.
- Select Make a Copy from the dropdown list.
Now you will have a copy of the original file, and you can mark up the copy however you like. Docs will by default name the copy “Copy of […], which you can leave, or change it to something that will make it easier for you to locate.
Color Coding
Bring some visual flair to your folders by color coding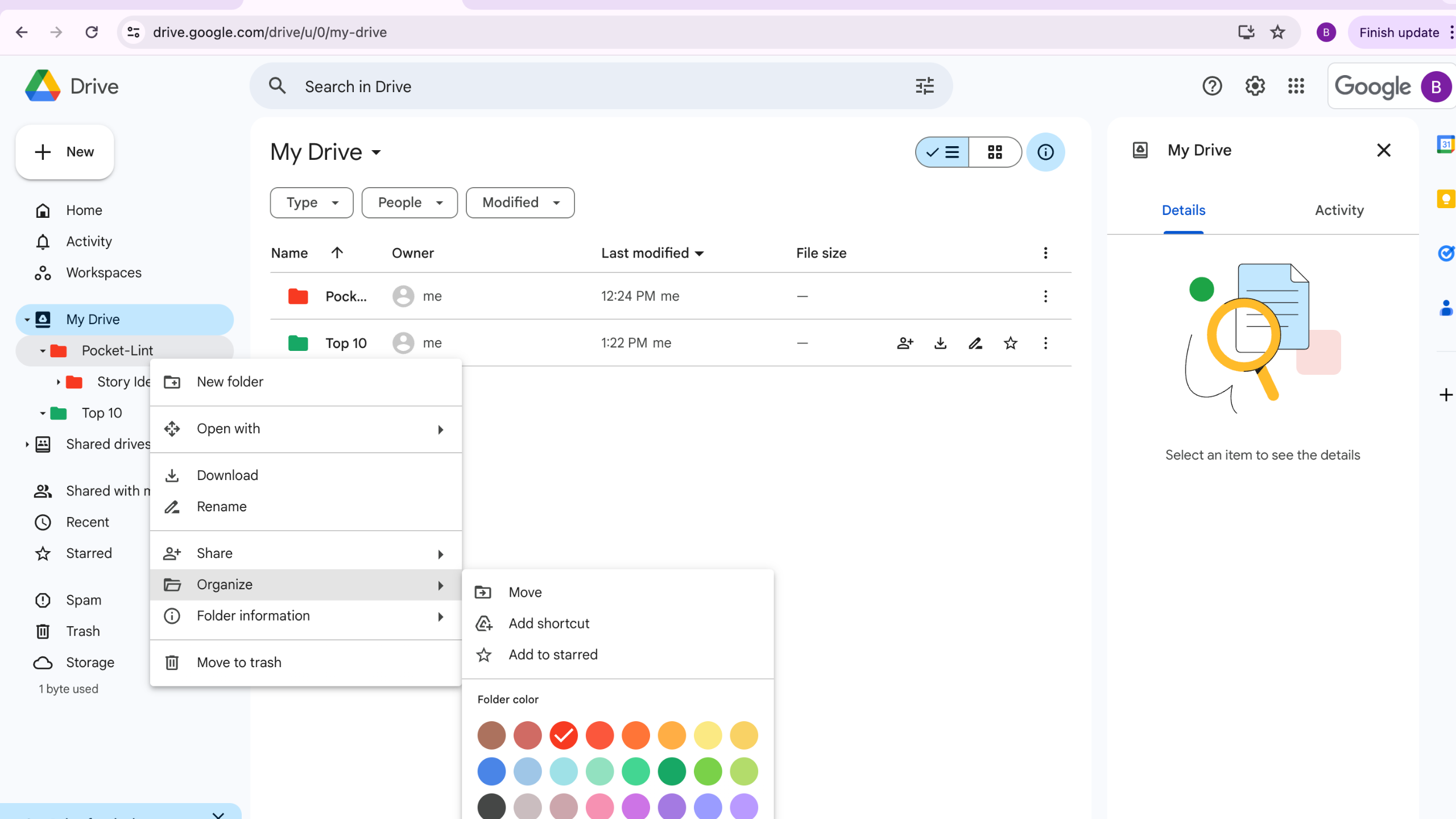
Google Drive can be chaotic the more folders and files you have, and that’s why I color code my folders. Color coding allows me to keep everything together in a visual way. I also like the pop of color it brings to my Google Drive, making everything a bit more recognizable from the outset.
Follow these steps to color code your folders
- Open Google Drive.
- Right-click on the folder you want to color code.
- Select Organize from the drop-down menu.
- Select any color of your preference.
I color code my folders based on projects. In the sample screenshot you can see that my Pocket-Lint folders are colored red, while the unrelated Top 10 folder is color coded green. This is just an easy way for me to tell what’s what in my drive, and helps me to stay on top of different projects.
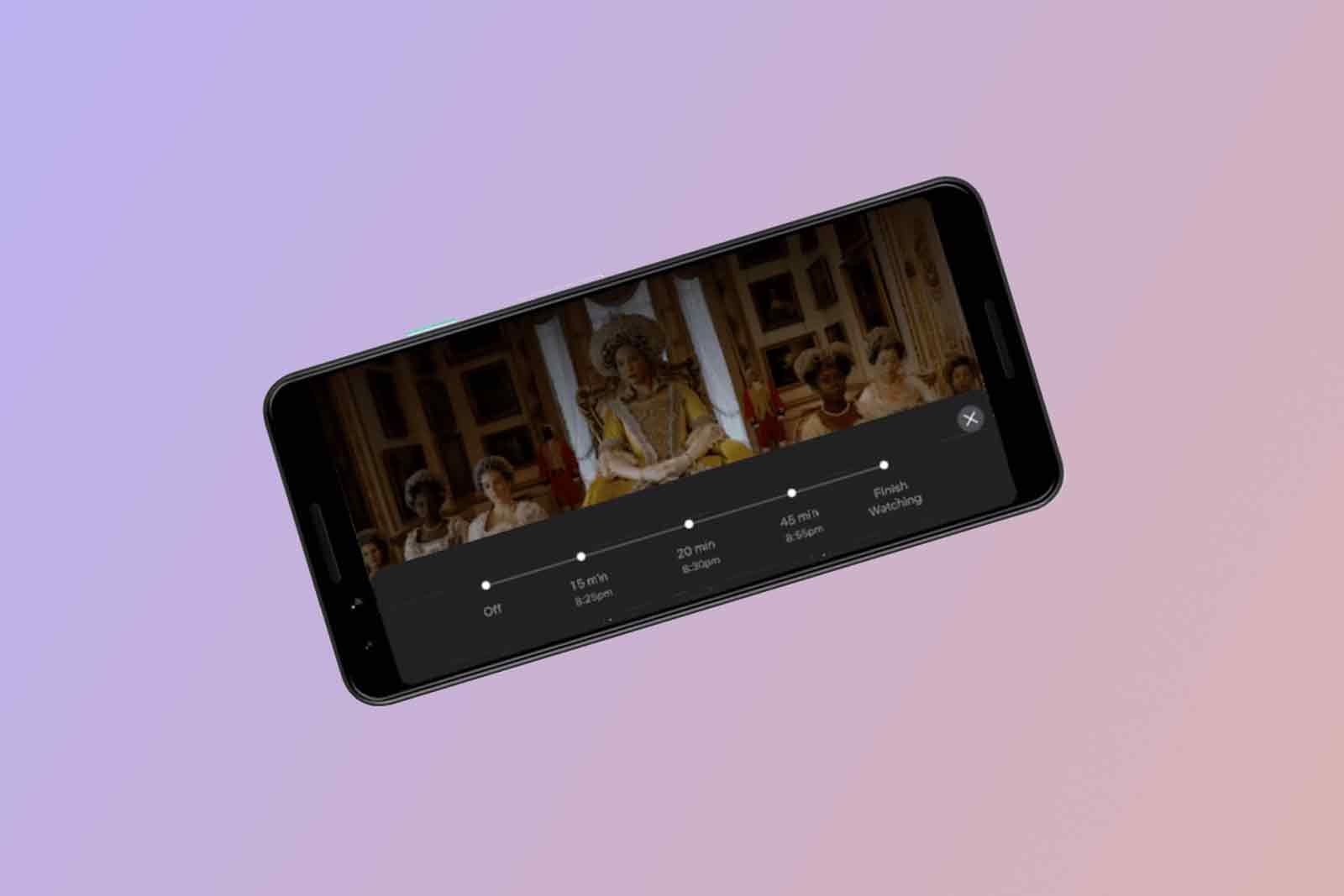
Related
How to set a sleep timer for your Netflix show or movie
This setting was ideal if you were sleepy and didn’t want to leave Netflix on all night. Sadly, it’s not available any more.
Starring important files
Using Drive’s star feature allows you to highlight the most important files in a folder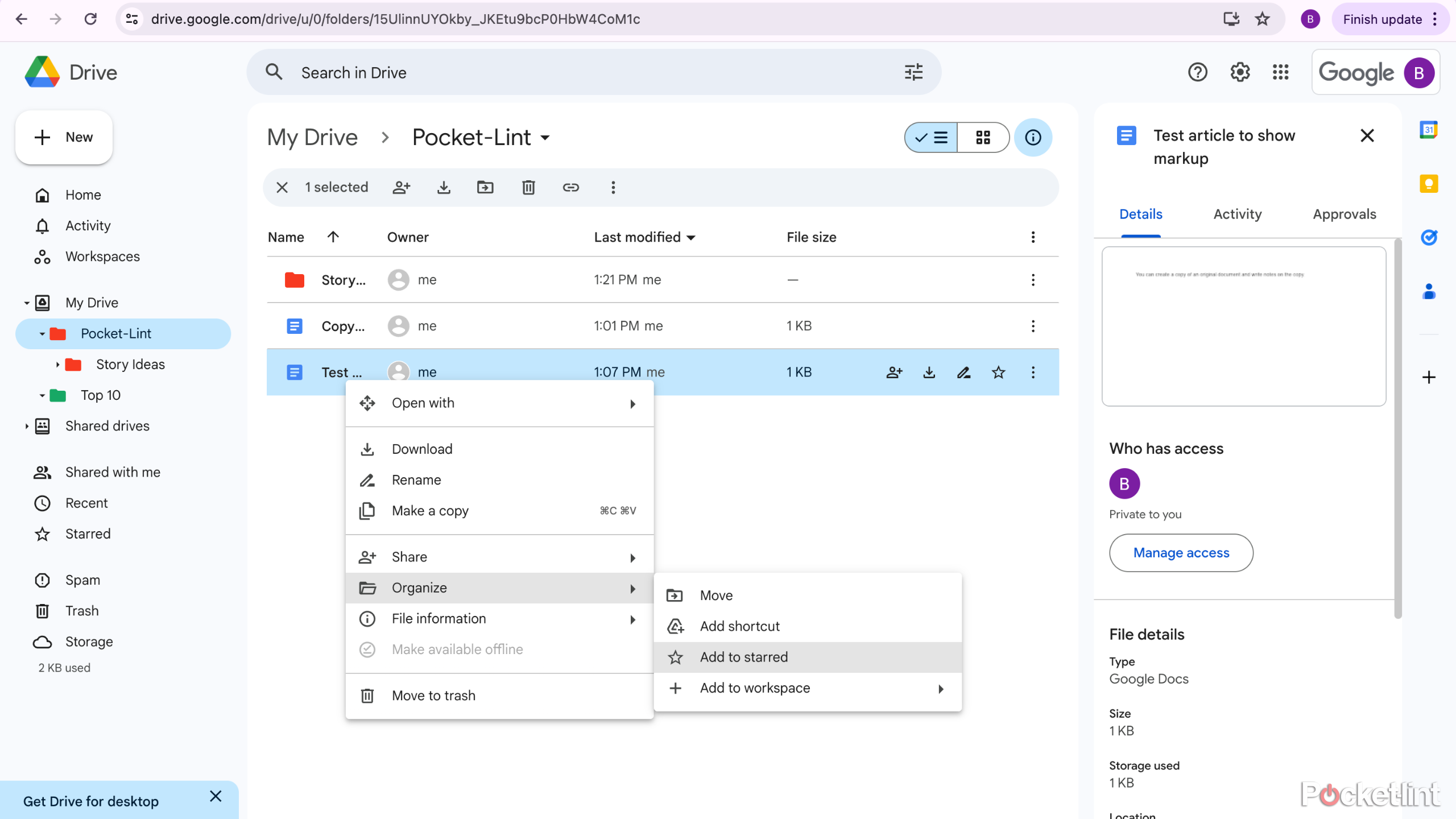
One of the simplest ways I keep organized with Google Drive is by starring my most important files and folders. It’s an easy way to highlight the folders and files that are the most important in my workflow.
To star your favorite folders in Google Drive, follow these steps
- Right-click the folder or file you want to star in Google Drive.
- Click Organize in the drop-down menu.
- Select Star.
Combining stars and color coding is the simplest way to keep your Drive organized. Before I started taking Drive more seriously, I never color-coded or starred my folders and files, and things got wildly out of control and fast.
Work on Google Docs offline with Drive
Work from anywhere, even if your Wi-Fi connection isn’t stable
I’m always creating a new Google Doc. Whether it’s to write an article or a short story, or just to take some notes on something I’m reading, I’m probably doing it in Docs. This is because everything you write in Docs is automatically saved, and you can access your Docs from nearly anywhere. You can even access your Google Docs offline by turning on a feature in Google Drive.
Follow these steps to use Google Docs offline with Google Drive
- Sign in to your Google account.
- Head over to drive.google.com/drive/settings.
- Check the box labelled Create, open, and edit all of your recent Google Docs, Sheets, and Slides files on this device while offline.
Now you can work on your Google Docs, as well as Sheets and Slides files while offline.
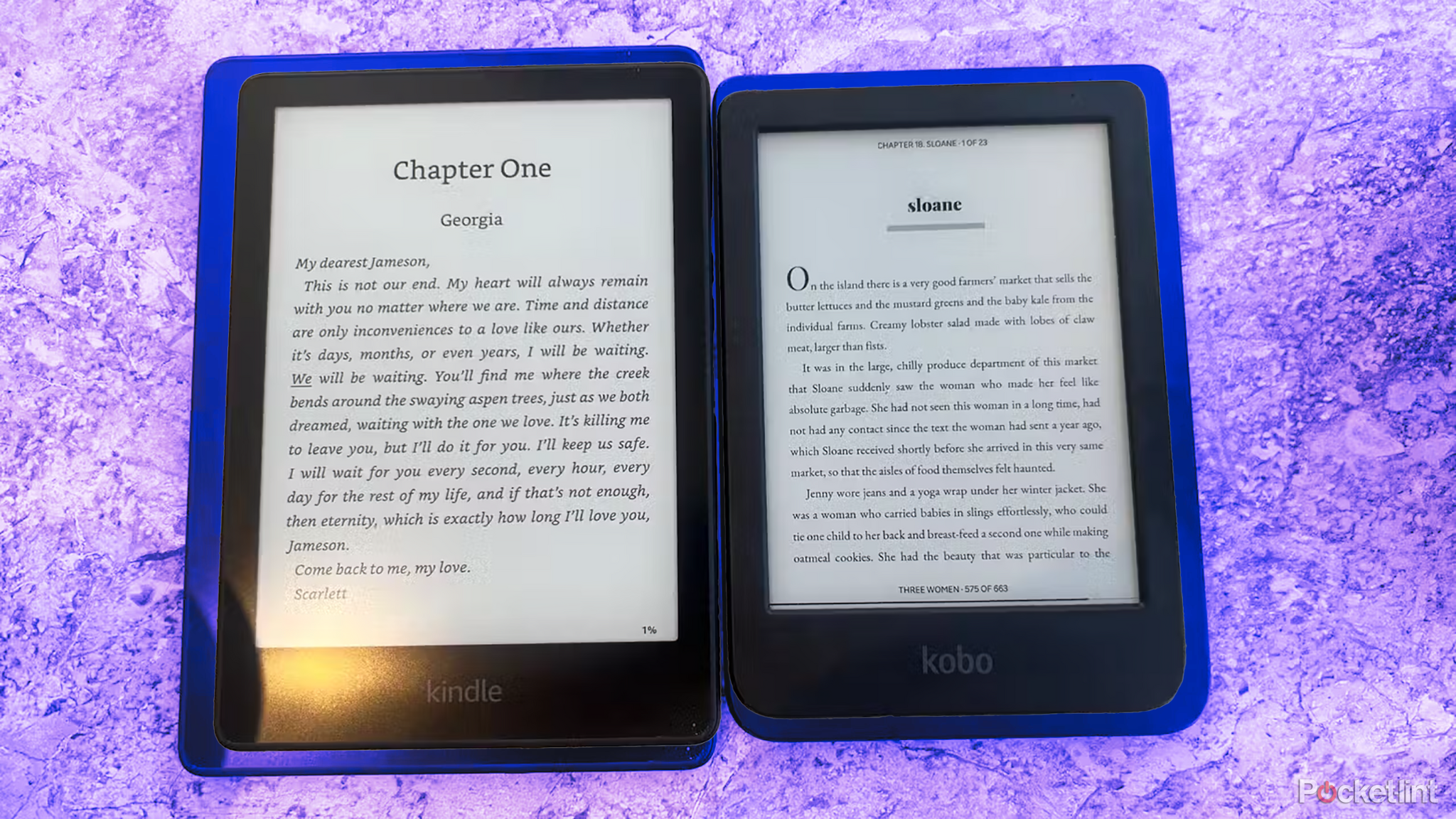
Related
Kindle Paperwhite vs. Kobo Clara B&W: which e-reader is best for you?
After denying how efficient e-readers can be for years, I finally decided to put the top devices to the test.
Shared files
Make team communication on projects easy with shared files and folders in Drive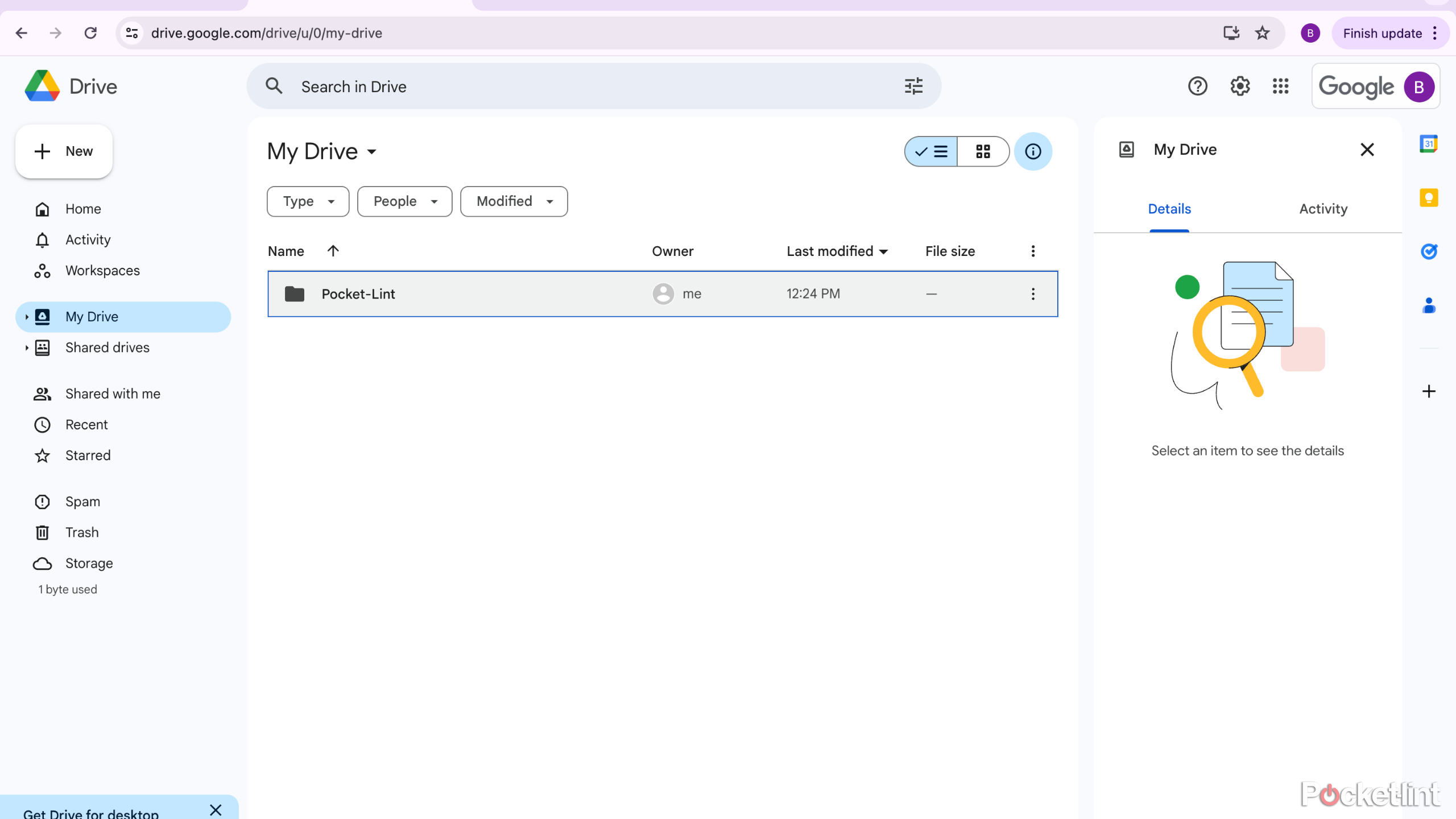
A shared Google Drive has been a great way for me to keep up with editors. I also used a shared Google Drive with classmates back in my college days to keep up with group projects and study groups. Adding others to your shared drive is easy, you just need their email address, and you can easily collaborate on shared Google Docs or Slides.
Follow these steps to create a shared Drive
- On your Google Drive page, select the third option labeled Shared Drive
- Click the big blue button in the center of the page that says Create a shared drive
- After you’ve gone ahead and created your folder, you can add members to the drive by inputting their email addresses.
- Once you’ve added everyone, make sure to set up page permissions. You can have people as Content Manager, Editor or just “Viewer”.
Make sure you don’t forget the last step. There’s nothing worse than writing an important project, sending it over to a teammate to be edited, and forgetting that you never gave editing permission.

Related
Battle of the Bose: Why QuietComfort Ultra beats QuietComfort II
Bose’s QuietComfort Buds II impressed, and the QuietComfort Ultras bumped the bass even more. But which should be your in-ear summer companion?
FAQ
Q: How much storage comes for free with Google Drive?
Google gives you 15GB of free storage space across your entire Google account. This includes Google Docs, Google Photos, and all other Google applications. If you want or need more than 15GB of storage space, you’ll have to pay for a Google One account, which starts at $2 a month for 100GB of additional storage space.
Q: Do I have to convert my .DOCX files for Google Drive?
No. One of the primary advantages of using Google Drive is that it supports any file type, including editing capabilities for native Microsoft Office file formats.