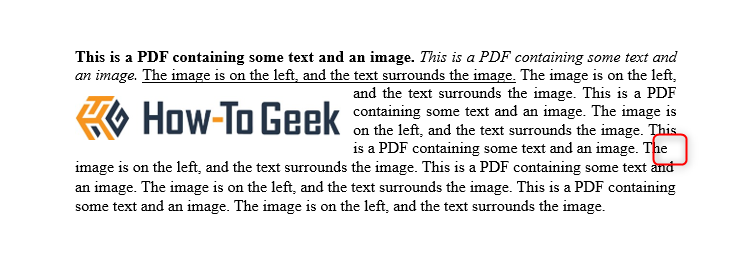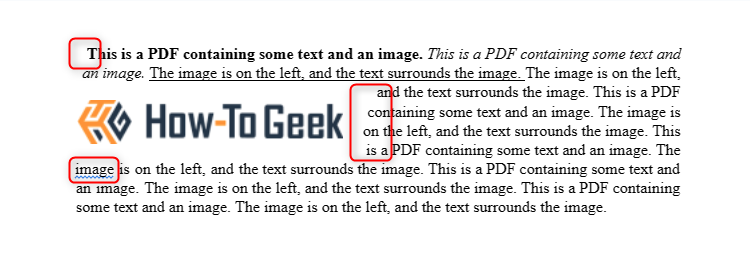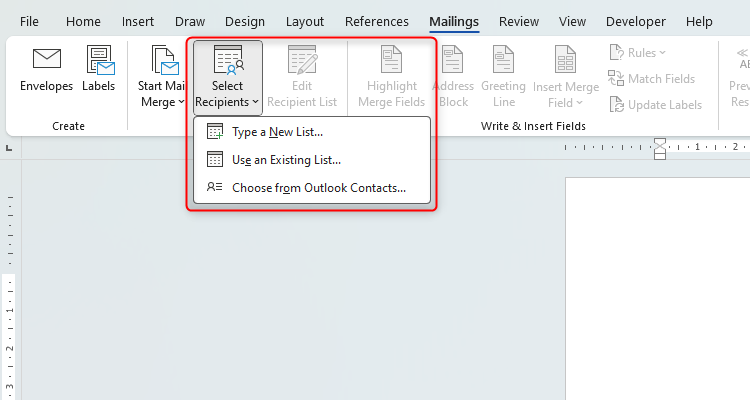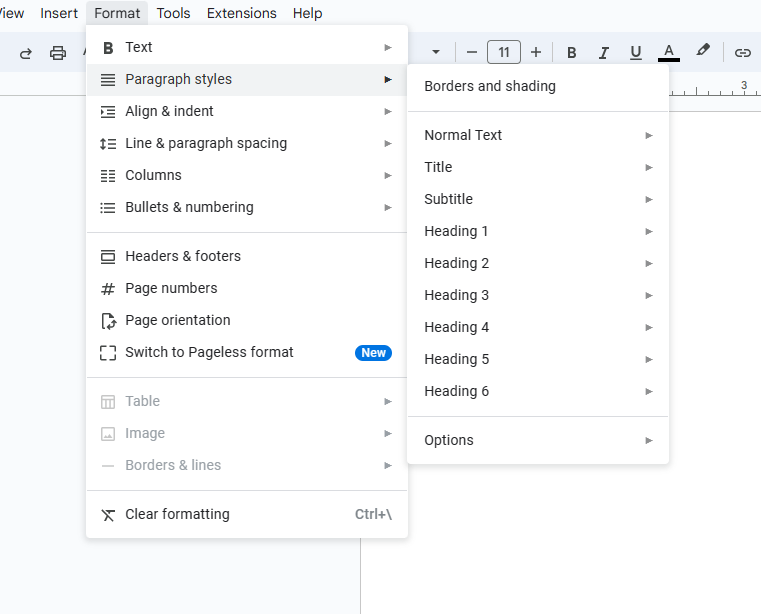Having used Google Docs in my previous workplaces and Microsoft Word at home, I’ve got years of experience of both. But when deciding which is better, I always fall back on my argument that Word offers several benefits that Docs doesn’t, so Microsoft’s product will always be my number one.
1. Use the Desktop App Seamlessly Without an Internet Connection
If you’re a Microsoft 365 subscriber, once you’ve downloaded the Microsoft Word desktop app to your computer, you don’t need an internet connection to use most of its features. Of course, anytime you want to share something from any app, you’ll need to be online, but all of Word’s many advanced document production and editing features are available even in the most remote corners of the planet.
What’s more, even if you do have an internet connection, you might choose to disable the automatic OneDrive sync anyway, as your data is much more secure when you’re working offline. Just remember to save your work as you go!
As Google Docs is an online program, you can’t work without an internet connection, and your work automatically uploads to Google Drive, which can pose a risk if you’re using an insecure internet connection. Yes, Google Docs does support offline access, but the setup is complicated. First, you need an internet connection to access the offline version of the program, and you’re forced to use one of two browsers that many people prefer to steer clear of (Microsoft Edge and Google Chrome). Then, you have to play with your browser settings, and finally, you need to download an extension.
All in all, the ability to easily work offline on Microsoft Word makes it a more convenient and secure option than Google Docs.
2. Open and Edit PDFs More Easily
Both Microsoft Word and Google Docs let you open and edit a PDF, but the former executes this process much more smoothly than the latter. Not only do you have to upload the PDF to your Google Drive to do this on Google Docs (you can simply use a PDF on your desktop when using Microsoft Word), but there are slight differences in the formatting that make Microsoft Word the winner.
To see this in action, we first created a document on Microsoft Word and saved it as a PDF.
When we re-opened the PDF as a Microsoft Word document, except for an additional paragraph marker at the end of the sixth line, the formatting was identical.
But when we opened it as a Google Doc, the first line was indented, the alignment to the right of the image was inconsistent, and there was an additional paragraph marker at the start of the seventh line.
For fairness, we also created a document on Google Docs and followed the same process. Unsurprisingly, we had similar outcomes.
So, if you were to open a large PDF in Google Docs, you would have to make far more manual adjustments to regain the original formatting than in Microsoft Word.
3. Access More Templates
Templates are great for saving time when you already know what type of document you are creating, and both Microsoft Word and Google Docs have a wide choice of different types. Where Word far excels, however, is the sheer number of templates it has to offer from within the program.
On Google Docs, there are 55 templates (as at May 2024), all of which are formal documents, such as resumes, reports, and essays. In fairness to Google, you do also have access to many more, but you have to download an app to get them.
On the other hand, whether you’re using the Microsoft 365 desktop app or accessing Word for the web, you have instant access to thousands of templates, ranging from formal contracts to calendars to flowery invitations. Word also has a useful search bar, so you can find a template more quickly—a feature Google Docs doesn’t yet have. Even better, you can select a suitable color palette when browsing Word’s templates.
4. Straightforward Mail Merging
Microsoft Word is well-known as the home of mail merges, simply because you can complete the process natively through the desktop app. That is to say, if you want to send personalized versions of a document to many people, you can do that by just using Microsoft Word (and if you already have your recipients’ details on Microsoft Outlook or on Microsoft Excel spreadsheet, you can also use Word alongside those).
As you can see in the screenshot below, after clicking “Select Recipients” in the Mailings tab on the ribbon, you can either create the mailing list within your document or use a list from elsewhere.
You can also launch a step-by-step wizard to help you with your mail merging if you’re a first-timer—simply click “Start Mail Merge,” and you will see the wizard appear as an option.
Google Docs falls far short in this regard, as you have to install an add-on to complete the same task. Admittedly, you can’t mail-merge on Word for the web, but its simplicity in the desktop app is just one of the many ways paying for the Microsoft 365 subscription is worth every penny. Being able to save the finalized documents on your desktop app and choosing more specific printing options is also an added bonus of Word’s mail-merging capacity.
5. More Options for Styles
Having the option to select styles in your document means you can quickly and consistently format your main text, headings, and other elements within your work, and they also make it easier to create an automatic table of contents. If you’re someone who likes to do this, you’ve got much more scope to make your document look exactly how you want on Microsoft Word than you have on Google Docs.
Here’s what the Styles menu looks like on Word for the web and the Microsoft Word desktop app:
And here’s what it looks like on Docs:
On Word’s desktop app, you have 18 preset styles to choose from, compared to only nine on Google Docs. On Word for the web, you have even more choice when you click “See More Styles.” The main issue with only having nine on Google Docs is that once you’ve used all nine, you can’t create any more. On Word, however, you can create as many as you want.
Another benefit of using styles on Word—whether you’re using the desktop app or Word for the web—is that you can see previews of the styles before you make your selection, but the menu on Google Docs doesn’t offer this luxury.
And the process on Microsoft Word is far less cumbersome. Word has a dedicated Styles group in the Home tab, but Docs is a small, tucked-away drop-down menu that’s far less navigable. In Word, you apply the styles to the paragraphs and then modify the styles in a dialog box, and all the paragraphs with that style name will update. On Docs, you have to type some text and then match the style with what you typed, but it’s never clear whether that particular style name is already used elsewhere in your document. In short, it’s just not quite as simple.
Microsoft Word was first created in 1983, while Google Docs came 23 years later in 2006, so Word has far more tools and options across its many menus. Some people say that Word has too many options, which can cause processing delays or make it difficult to quickly find the tools you need. But there’s no doubt that Word is a much more powerful processor, and if you need to create or edit documents on a daily basis, as I do, then Word’s vast array of opportunities makes it by far the better choice of the two.
Now that you know Word is the best choice, use the powerful software to create your professional documents for school or work.