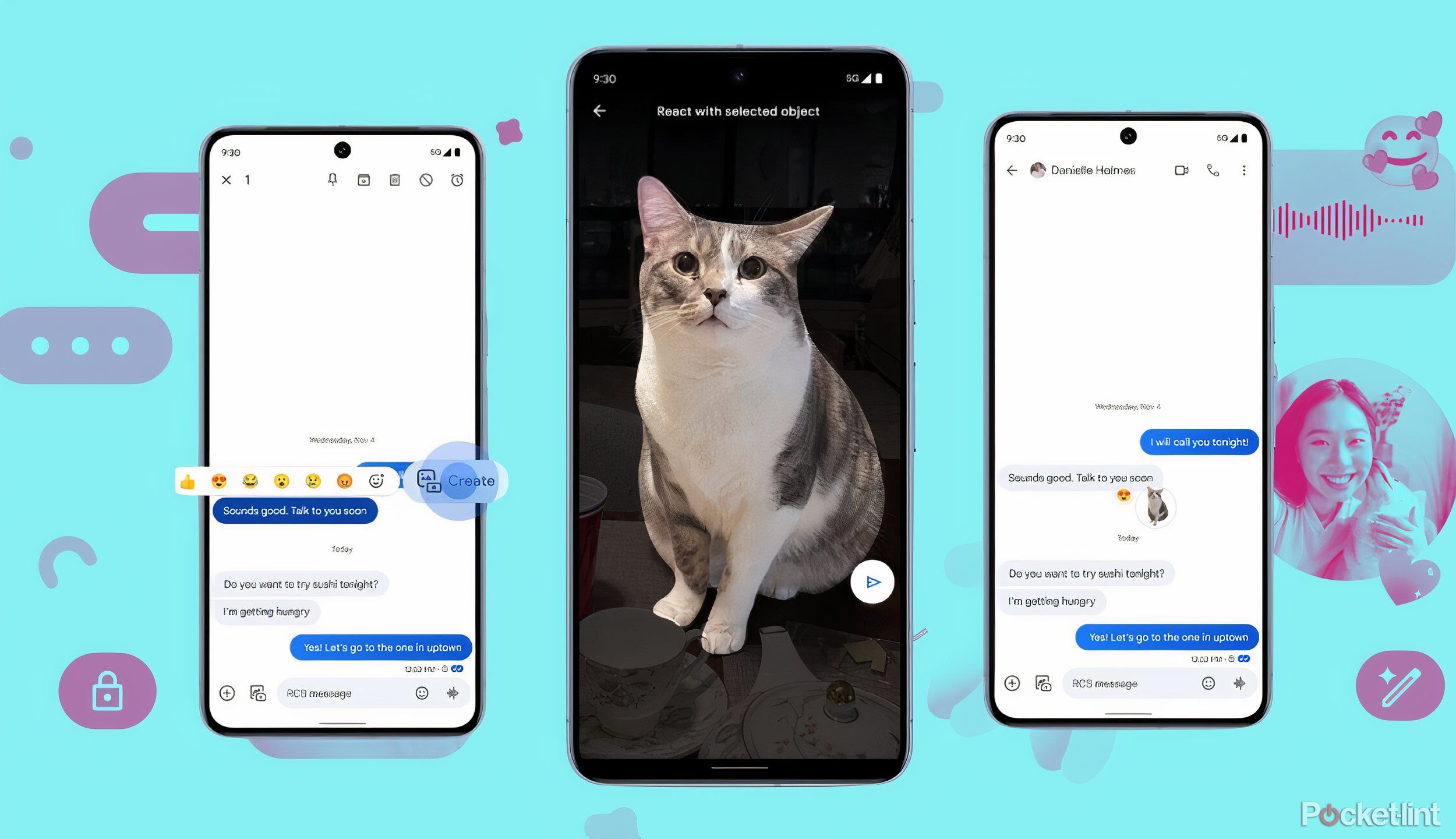Customized emojis are a much more interesting way to be creative when you’re texting family and friends.
Key Takeaways
- Emojis are a fast and easy way to communicate on smartphones.
- Create custom emojis to express individuality and impress friends.
- Use Google Messages to easily create and send custom photoemojis.
Emojis prove that a picture is worth a thousand words and have become the de facto language for smartphone users to communicate in a fast-paced world. People are usually busy, and there’s no need to type out cumbersome text messages when it only takes a second or two to say the same thing with emojis.
Most phones come with preloaded emojis representing actions, emotions, and other fun stuff like food and cute animals, and you can create your own on any phone with Android 14.
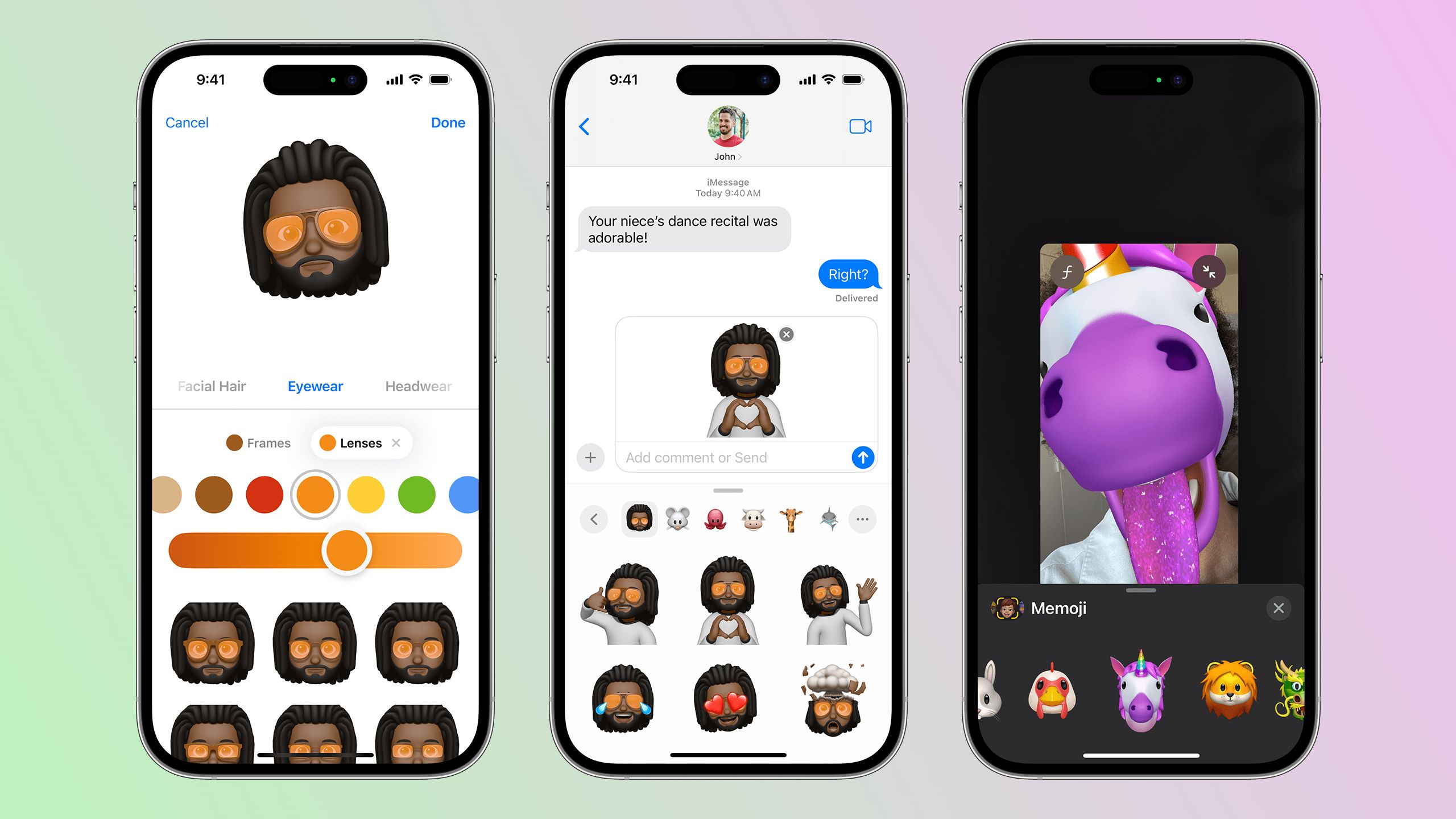
What are Memoji? How to create an Animoji that looks just like you
Memoji allow you to create an avatar that tracks your facial movements like Animoji, but they look like you. Here’s what you need to know.
Why would you want to create your own emojis?
Well, for one thing, you don’t need to be like everyone else and use generic emojis when you can express yourself with custom images of your pets, hobbies, or other items to show your friends and family. It’s also a fun tool to try because the possibilities are endless, and you can turn any image or photo into an emoji in just a few easy steps.
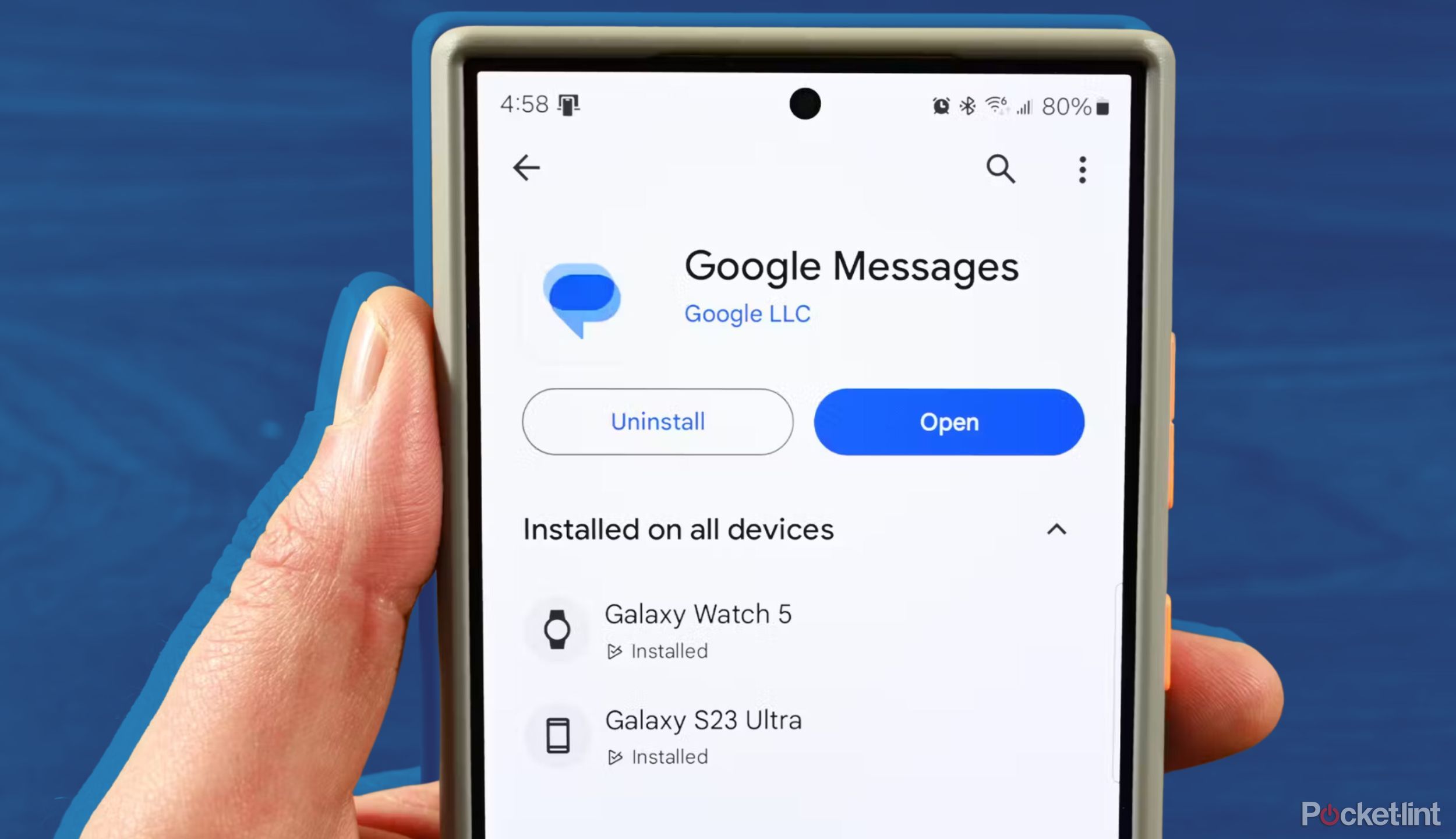
Google Messages
Google Messages is a text messaging app developed by Google for its Android and Wear OS.
How to create a Photomoji with your phone camera
Turn your pictures into emojis
- Open Google Messages and scroll to the chat thread of the contact you want to send your first photoemoji. After you create it for the first time, you can send it to as many people as you like.
- After opening a chat window, you can press the smiley-face icon on the left side of the text bar to access emojis.
- A window will open displaying the phone’s Photoemoji, Emoji, GIFS, and Sticker options. Select Photoemojis on the far left and click the blue Create button on the right of the screen.
- The “Select an image for a photoemoji window” will open, and you can choose between taking a new picture with your camera or choosing a preexisting one from one of your folders.
- If you select the camera option, a window will open asking if you’d like to take a photo or record a video. Choose the option you prefer to proceed.
- The camera app will open, and you can take a photo or video of the image you’d like to use as a photoemoji. When you’re done, press OK to proceed to the next step or Retry if you want to redo it.
- The phone will automatically remove the background and create the photoemoji. Once it’s done, you’ll get a confirmation screen, and you can press the Send button to post it. It will also automatically save the message gallery so you can use it again later.
How to create a Photomoji with your photo library
Modernize your old classics for social media
- If you’d like to create a photoemoji from a pre-existing photo in one of your folders, go back to Step 4 and choose Folders instead of the camera.
- Select the image you’d like to use for your photoemoji from the Gallery.
- The phone will turn the image into a photoemoji, and you can click on the send button to post it to family and friends.
Anyone can create a photomoji in Google messages with the easy steps above. You can also send it to family and friends on Whatsapp or other platforms by pressing the photoemoji in the chat window and using the Share option.
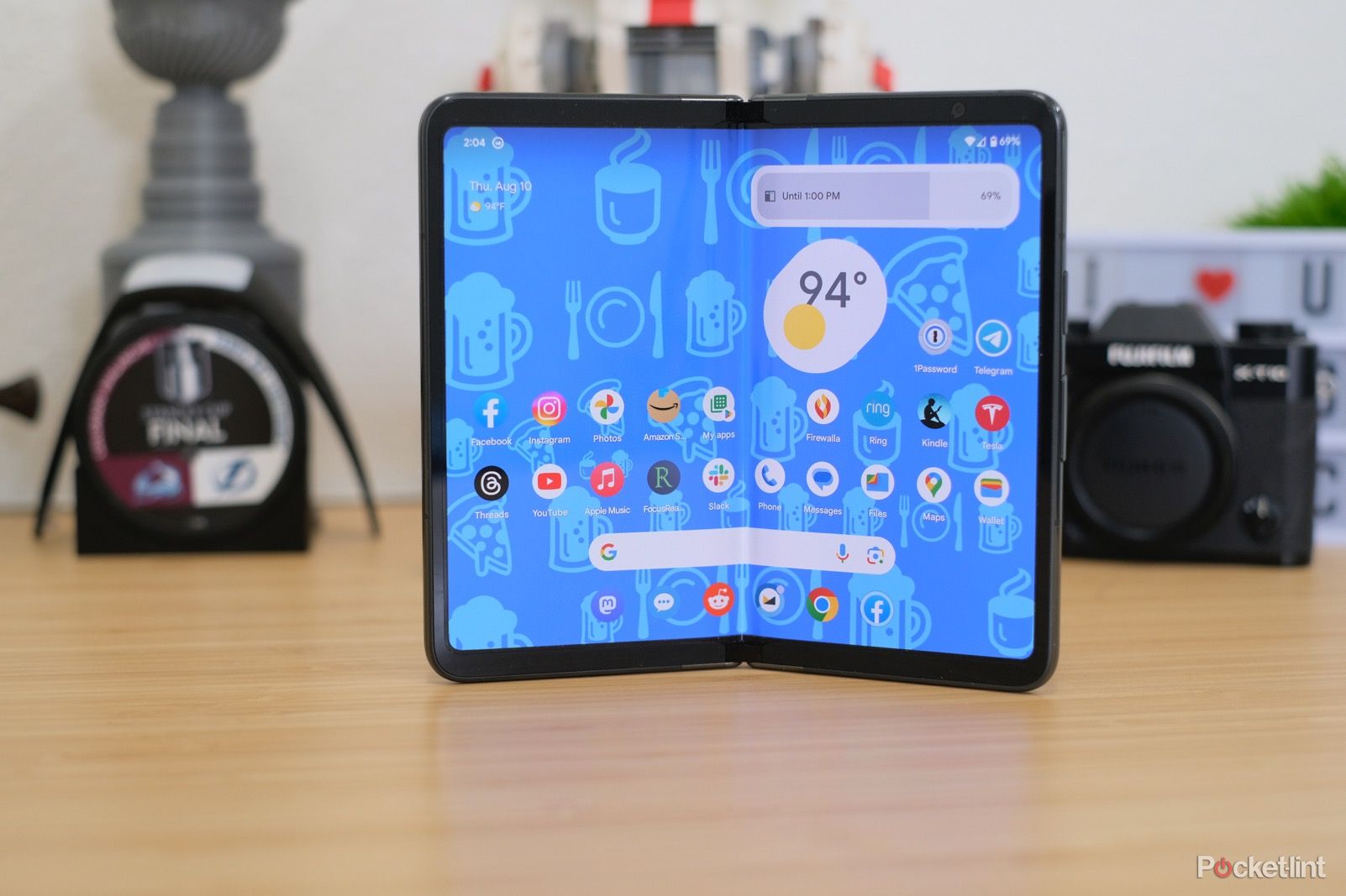
How to create an emoji wallpaper on your Google Pixel phone
Google’s emoji wallpapers are super cute and fun. You have to try it.
FAQ
Q: Do I need to download an app to create photoemojis?
The photoemoji feature is baked into Google Messaging, so there’s no need for other apps.
Q: Does the photoemoji tool also make videos?
If you follow this guide and choose the Record video option when you reach step five, you can make custom video emojis.