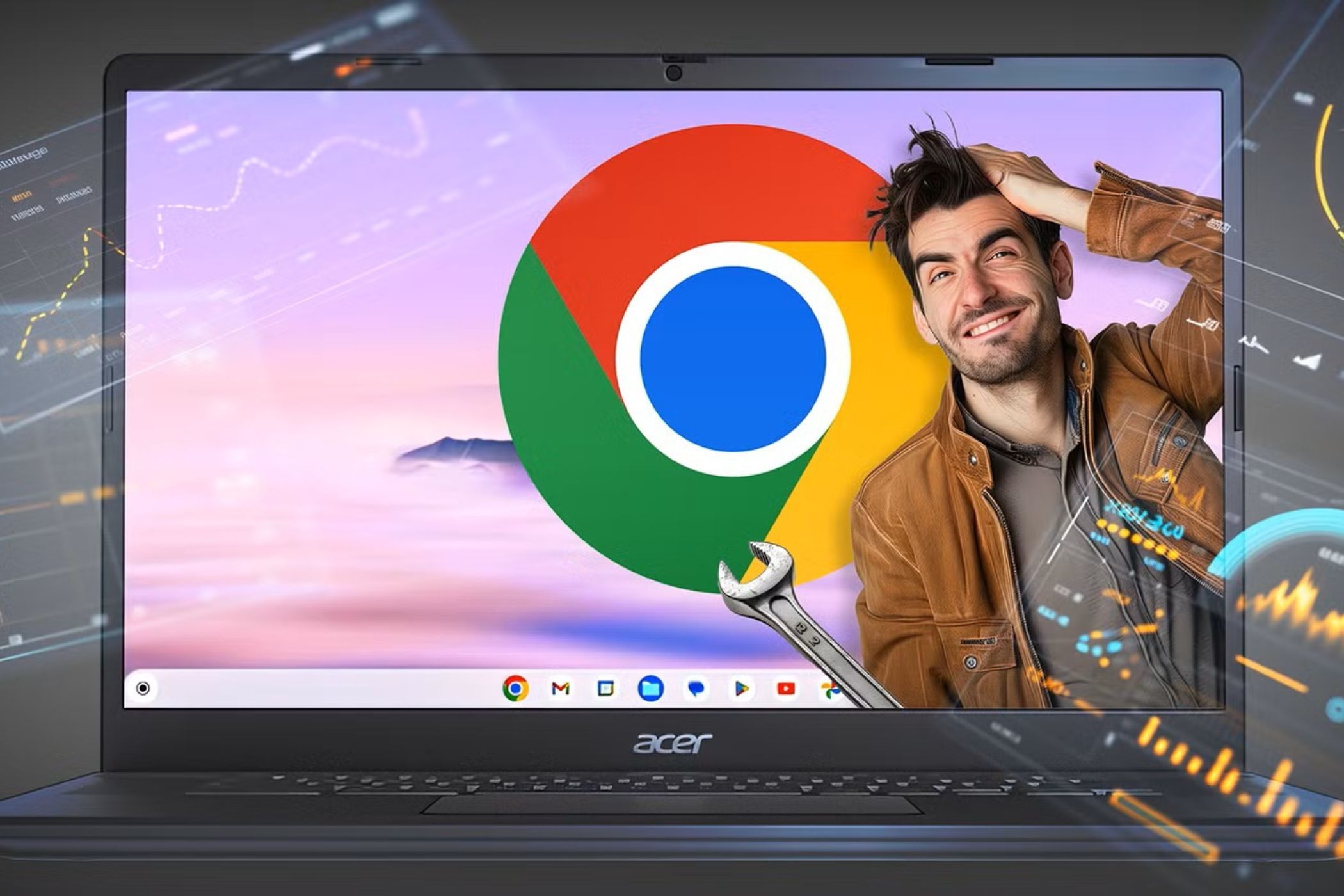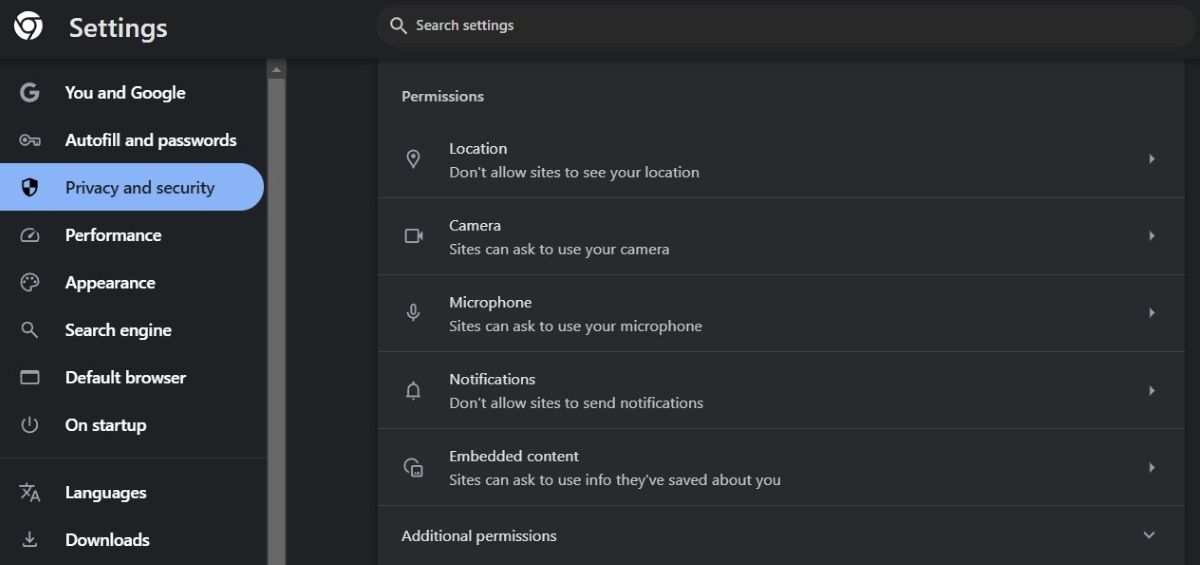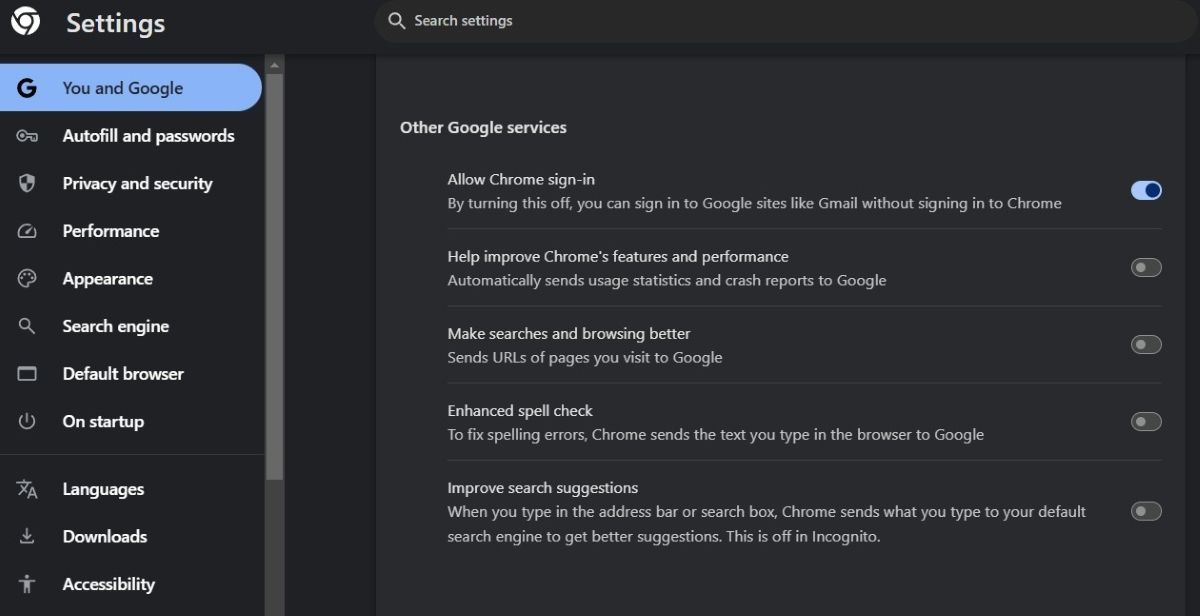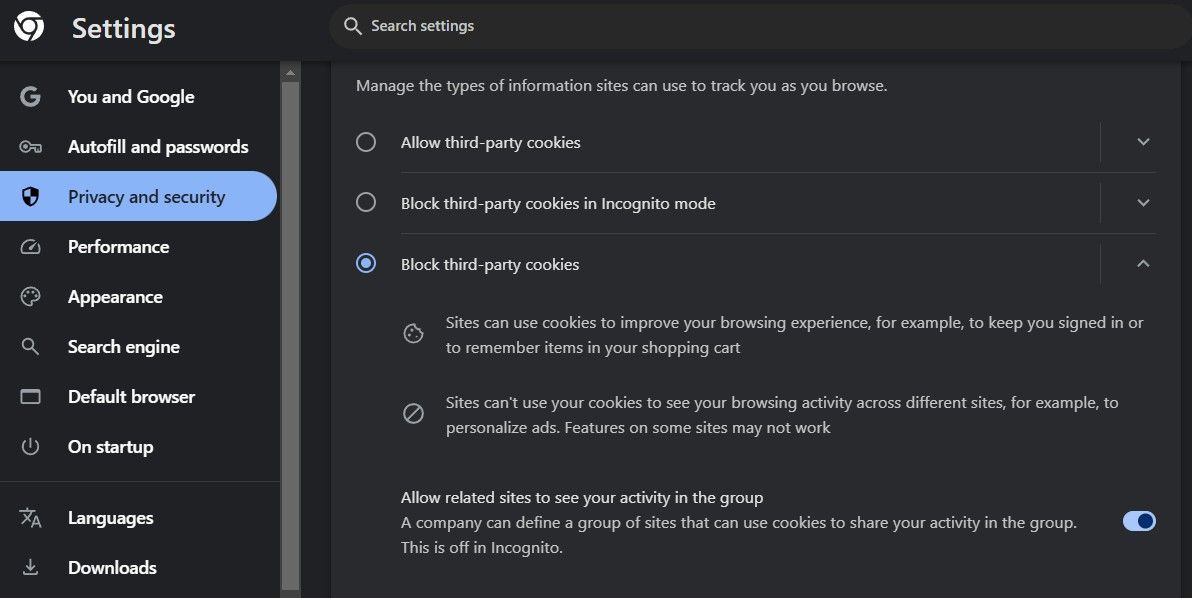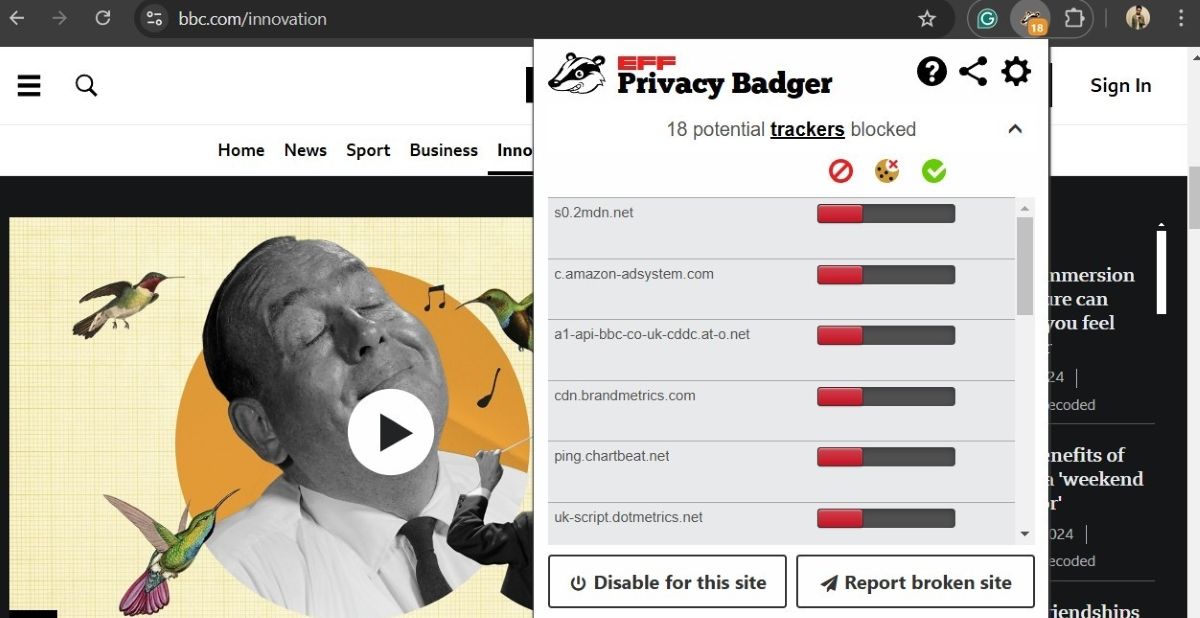Chrome doesn’t exactly have the best reputation when it comes to user privacy. However, as someone who refuses to give up the Chrome experience, I’ve adopted several strategies to protect my privacy—from managing ad settings and clearing my browsing data regularly to blocking third-party cookies.
1
Manage Ad Privacy
One of the most important steps I have taken to safeguard my privacy on Chrome was adjusting Ad Privacy settings. These settings let me control how much of my online activity Google Chrome uses for targeted ads.
Chrome’s Ad Privacy menu is divided into three sections: Ad Topics, Site-Suggested Ads, and Ad Measurement. With “Ad Topics,” Chrome uses my browsing habits to help advertisers target me with relevant ads. “Site-Suggested Ads” refine recommendations by focusing on specific websites I visit. Meanwhile, “Ad Measurement” enables advertisers to track the performance of their ads using my data.
To minimize my exposure, I disabled all three features by heading to Settings > Privacy and Security > Ad Privacy. While this doesn’t eliminate ads entirely, it ensures they aren’t tailored based on my habits, reducing Google’s data footprint on my browsing.
2
Periodically Review Site Permissions
Over time, websites can accumulate various permissions—such as access to my location, camera, microphone, and more—sometimes without me realizing it. To keep my privacy in check, I periodically review my browser’s settings and take a look at the permissions each site has.
To do this, head to Chrome’s settings and navigate to Privacy and security > Site Settings. Review each permission category and disable unnecessary access to unwanted sites. For instance, I keep location tracking disabled by selecting Don’t allow sites to see your location. This prevents websites from constantly requesting access to my whereabouts, which I find unnecessary.
Regularly reviewing these permissions helps me maintain better control over the data I share and with whom, reducing the chances of unintentionally sharing more than intended.
3
Disable IP Protection
Although Chrome’s “IP Protection” feature claims to enhance privacy by masking your IP address and preventing tracking, I question its actual impact. IP Protection routes your web traffic through a central server, meaning Google might still have access to your online activity—more than I’m comfortable with.
While there’s no concrete evidence of misuse, routing all my traffic through Google’s servers raises concerns about how much data they could collect.
So, even though IP Protection might sound like a good privacy boost, I’ve decided to disable it by heading to the Privacy and security menu and turning off the Hide your IP address toggle. This way, I feel more confident in my privacy, knowing I’m not accidentally giving away extra data.
4
Prevent Chrome From Sending Data to Improve Search and Browsing
Another thing I’ve done is disable features that send my data to Google for improvement purposes. This includes turning off the collection of usage statistics, crash reports, and the URLs of pages I visit.
I also disabled the enhanced spell-check feature. While it can be helpful, it allows Chrome to send any text I type to Google for correction, which I’m not comfortable with. Similarly, I turned off the “Improve search suggestions” feature, which sends the terms I type into the address bar or search box directly to Google.
Doing all of this is quick and straightforward. Navigate to Settings > You and Google > Sync and Google services, and turn off these options under Other Google services.
5
Clear Browsing Data Regularly
My browsing data in Chrome is more than just a list of websites I’ve visited recently. Beneath that simple list lies a goldmine for third-party trackers. Things like autofill data, search history, and browsing habits can reveal a great deal about you.
That’s why I clear my browsing data in Chrome regularly, and thankfully, it doesn’t take long with the Ctrl + Shift + Delete shortcut. While this isn’t a complete fix for online privacy, it’s an essential step in making my browsing experience more secure.
6
Block Third-Party Cookies
Third-party cookies are a major privacy concern for me. These cookies are used by advertisers and other entities to track my online behavior across various websites, even when I’m not interacting with their pages. It almost makes me feel like someone is watching my every move, building a profile of my interests and habits without my consent.
While Google Chrome plans to phase out third-party cookies, I’ve already taken the liberty of disabling them myself by going to Settings > Privacy and Security > Site Settings > Third-party Cookies. Blocking third-party cookies doesn’t guarantee complete anonymity, but it certainly helps minimize unnecessary tracking.
7
Use Privacy Badger Extension
Aside from adjusting Chrome’s privacy settings, I’ve also installed the Privacy Badger extension, which automatically detects and blocks trackers that follow me across different websites. On top of that, it activates the “Do Not Track” signal, instructing websites not to track my browsing behavior.
What’s great is that Privacy Badger also lets me see which trackers are trying to follow me, and I can choose to block or allow them. I can easily decide whether to block or allow them, giving me a level of control that’s both simple and effective. This makes it easy for me to balance privacy with the occasional website functionality I might need.
Best of all, Privacy Badger is completely free and appears to have no impact on Chrome’s performance.
8
Use a Guest Account Whenever Possible
When I need to browse or access something temporarily, I switch to Guest mode instead of using my main profile. This ensures that none of my personal browsing history, logins, or other data is saved, providing me with a clean slate each time.
Since Google Chrome doesn’t store any browsing activity in Guest mode, I can browse without worrying about leaving behind a trail and don’t have to delete anything afterward—once I close the window, everything disappears. It’s an excellent way to separate my personal data from moments when I just need to look something up or explore without commitment.
With the above tweaks, I can enjoy the benefits of Chrome without compromising my data. While changing a specific setting may not make a huge difference on its own, all of them collectively help to create a more secure browsing experience. This way, I can continue using Chrome with greater peace of mind, knowing my privacy is better protected.