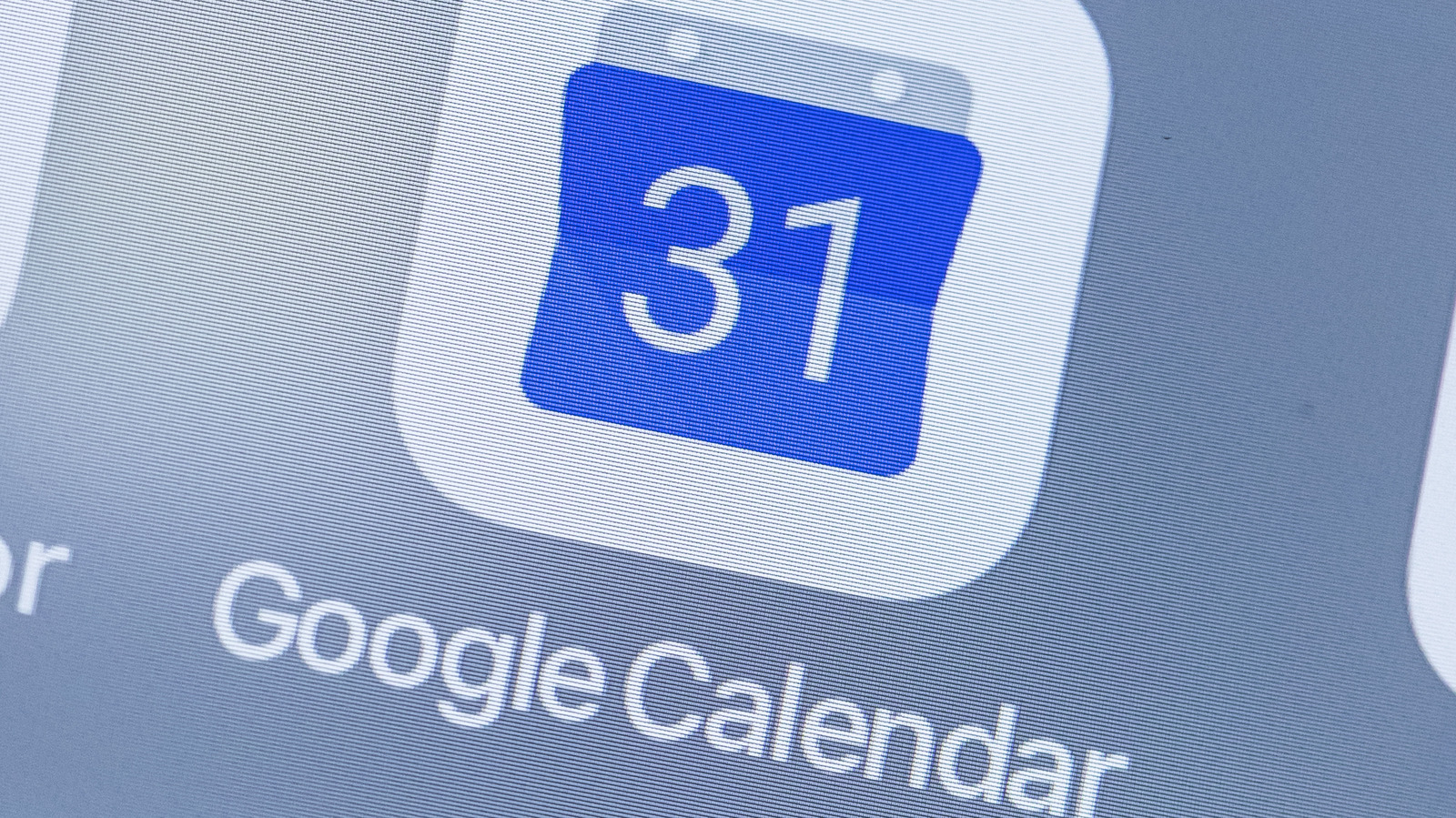Whether you rely on Google Calendar to keep you organized day-to-day or you’re considering diving in to better manage your work, personal life, or school responsibilities, there’s a lot to know. On the face of it, the calendar app seems simple, and it’s quite user-friendly. Dive deeper and you’ll find that you can customize your Google Calendar to do many more things than you might have expected.
Advertisement
While Google Calendar is, obviously, a Google product, it’s compatible with many platforms and operating systems. Many users don’t know the extent of the functions of Google Calendar on Android, but iPhone and PC users can benefit from changing up various settings, too.
It might not be as fancy as digital displays in the Skylight Calendar, but Google Calendar packs plenty of features. From clarifying time differences to setting your do-not-disturb status, there’s a lot to learn to get the most out of your calendar.
Color code your calendars
It’s a simple setting, and one that Google Calendar users often overlook, but did you know you can color-code your calendar? Whether you want to create multiple of your own calendars or shared them with others, color-coding can separate different activities, meetings, and events. Because Google Calendar is so visual, changing the colors of events and differentiating calendars is one of the simplest ways to stay organized.
Advertisement
In your browser, you can change the primary color of any calendar by tapping on the options icon (three dots stacked on top of each other). From there, selecting a color is as easy as clicking on it. On an iPhone or Android device, changing a calendar’s color requires going into settings and selecting the calendar you want, then choosing the type of calendar item you want to recolor. In addition to changing the colors of different calendars, you can also color-code specific events.
Each time you create a new event, you can choose which calendar it goes on, as well as what color the calendar block will be. If you don’t select a particular color for an event, Google will use your calendar’s default. Click or tap on the color icon next to the calendar name to select a new color. Create your own color system, and it’s easy to tell at a glance what you have coming up.
Advertisement
Customize your view
Another simple setting not everyone pays attention to in Google Calendar is the ability to frame your week in the most convenient way. For example, your calendar view can show your day’s activities by the hour, the full week, four days of the week, or even a whole year. In a browser, you can select these settings by clicking on the button to the right of the Settings icon (it will show your current calendar setting).
Advertisement
In addition to selecting a calendar view, you can also opt to show or hide weekends, show or hide appointment schedules (more on that later), and decide how completed or declined events display.
In the Google Calendar mobile app, your selections are somewhat limited. The only options (under the top left menu; three lines next to the month name) in the app are your schedule, each day, 3 days, a week or a month. The schedule shows all of your events, listed in chronological order, so doesn’t list days with no events scheduled.
After switching around your calendar view or adding events, you might have traveled pretty far away from today’s date. Getting back to the current date is easy in your browser; click the Today button near the top left. In the app, it’s an icon to the left of your Google profile that shows the current day’s date that takes you back to said date.
Advertisement
Add a secondary time zone
When I discovered that I could add a secondary time zone to my Google Calendar, it was a huge help. If you’re part of an international team (like me) or are bad at time zone math (also like me), this is a lifesaver.
Advertisement
Not only does one of my teams follow a schedule in a time zone that’s three hours different from mine, but they also use military time (a 24-hour clock). To make things easier and more accurate, I added a time zone as my primary and toggled the time to reflect my team’s conventions.
To change this setting in your browser, click on the settings for your chosen calendar (the three dots stacked on one another to the right of the calendar name). Underneath the time zone field, click on Set my primary time zone. This opens up a menu where you can set your primary zone, but also add a secondary. Check the box for Display secondary time zone, then choose a time zone to display. You can also let Google automatically set your time zone based on your location. This is a helpful tip if you’re a digital nomad, or are just going on vacation but still need your calendar, whether for business or pleasure.
Advertisement
At the top of the settings page, under Language and region, are other settings for date format and time format. Change your clock preferences here, or stick with standard AM/PM time if you prefer.
Separate your calendars
Creating calendars for different things is a great way to get organized in Google Calendar, and I love having separate calendars for different responsibilities. By default, when you create a Google Account, you automatically have a calendar attached to your profile. Unless you change it, that’s your default calendar anywhere you sign in with Google.
Advertisement
If, like me, you have multiple Google Accounts for work, organizations you work with, or for different devices, you can consolidate all of them by signing into Google (in a browser) or the Google Calendar app. Check the boxes to display each calendar, and all of your calendars will appear. Just be careful when scheduling new events; one account is always set as the default, so you’ll want to check that field and adjust accordingly under the event settings.
Beyond making separate accounts, you can create additional calendars under the same Google Account. In your browser, go to Other calendars (under the Main calendars section) and click the plus sign. Then, select Create new calendar, and repeat as many times as you’d like.
Advertisement
If you’re switching from Android to iPhone, no worries; Google Calendar is just as intuitive for iOS. Although Google Calendar is native to Android, it’s easy to do things like share your Google Calendar on iPhone and sign in to multiple Google Accounts. I swear by Google for nearly everything, and I haven’t run into any problems running the calendar on my iPhone 14.
Update appearance
Recently, while using the Google Calendar on Chrome on my PC, I noticed a little “new” icon next to a setting, and was pleased to find out that Google Calendar offers a dark theme in the browser. Of course, this is nothing new for mobile users; iPhone, for example, already adjusts your calendar to your device’s current mode. On desktop, though, this is a new feature, and you can choose your settings in the Settings bar under Appearance.
Advertisement
You can manually toggle this setting, or set your Google Calendar to automatically match your device’s settings; the options are Light, Dark, and Device default. Customize the view even more by choosing a Modern or Classic color set, and even choose the information density, which is whether the calendar adjusts to your screen size or shows compact events throughout the calendar.
Here’s another fun tip for using your calendar on your desktop; the Settings also include an option to print your calendar. While I love having a digital calendar, my whole family isn’t really on board with checking their devices to see what’s happening week to week. I can schedule my entire life out, then print my calendar to post up for my family. It might be an old school method, but the combination of technology and paper-and-ink is another perk of the Google Calendar.
Advertisement
Get a daily agenda
Here’s something that might be helpful if you’re glued to your computer all day: Google Calendar will send you an agenda of each day’s events, if you so choose. If you have the Google Calendar app on your phone, it’s probably not hard to check in or set reminders for your events. But if you have a busy day ahead, particularly with work, it might make more sense to get an email report from Google.
Advertisement
To set up a daily agenda to get a list of each day’s events sent to your inbox, go to the Settings icon in your calendar in a browser, then click Settings on the dropdown menu. From there, scroll down to Settings and choose your calendar name. On the menu that pops up on the left, choose Other notifications.
At the bottom of this menu is a Daily agenda option, where you can choose Email to receive that daily agenda by mail. Here, you can also turn off other alerts, if you want to receive notifications (or not) for event changes, new event additions, and canceled events.
Another tip for Google Calendar sharing: If you want to share your calendar with someone so they can also get updates on your agenda, go to Share with specific people or groups on the same page. You can add anyone you want — or an entire organization — to view your calendar.
Advertisement
Set working hours
Even if you work remotely — or perhaps especially if you work remotely — you might struggle to negotiate meeting times with your team. It might be that different time zones cause conflict, or maybe it’s hard to get everyone on the same page when it comes to follow-ups. Regardless, you can set your calendar to only allow coworkers to invite you to events during your workday. The only caveat here is that work hours are not a setting on personal Google Accounts, only on team accounts through your corporation.
Advertisement
Designating working hours ensures that no one bugs you during your off hours, and it’s also good protection against accidentally accepting meetings that are set for 3 a.m. because your remote team is hours ahead of your time zone. To designate your working hours, open the Google Calendar on your computer and click on the Settings icon, then the Settings option.
If Working Hours is an option in your General settings menu — and it should be if you have a corporate Google Account (but this will depend on your team’s plan) — you can check the box to enable it here. From there, you can check each day you want to block off and what times should be blocked. Even if your work times are split (perhaps an hour lunch midday), you can add more unavailable periods by clicking Add.
Advertisement
Enable desktop notifications
I tend to loathe desktop notifications, and the only notifications I do allow are Slack popups at the bottom of my screen. However, Google Calendar on desktop has an odd alert system, where it pops up a “your event is happening now” screen and doesn’t want to let it go until you confirm you’ve remembered whatever event is occurring. Fortunately, there’s a way to avoid this, and instead get a side-of-screen notification when something is coming up.
Advertisement
To enable desktop notifications, make sure the browser you’re using has pop-ups enabled — or that it allows Google Calendar, at least, to use them. Then, click on the Settings icon, Settings, then Notification settings. On the dropdown Notifications menu, Alerts is the in-browser notification that some find annoying. The alternative is Desktop notifications.
If you select Desktop notifications but have pop-ups disabled, make sure to adjust your browser settings. Google offers specific directions on managing pop-ups and redirects for specific sites, and it’s best to follow Google’s advice versus a potentially sketchy third party.
Below the Notifications selection, you can also choose to show snoozed notifications (select a set number of minutes before the event to show this alert), play sounds upon alert, and only get alerts to events you’ve RSVP’d yes or maybe to. By customizing your notifications, you can avoid missing important events, while making sure alerts don’t throw off your groove.
Advertisement
Share an appointment schedule
Recently, I found out about Google Calendar appointment schedules, and I’ve been kicking myself over not discovering the feature sooner. Google Calendar started offering appointment schedules in 2022, around the time I paid for a calendar application for appointment booking.
Advertisement
It turns out that Google Calendar has a built-in setting where you can create a schedule for appointments for a particular purpose then share those openings with the audience you designate. In short, you can share your availability with anyone, and they can only book appointments during times you’ve allowed.
To set this up, navigate to Google Calendar in your browser. At the top left of the screen, click on Create, then Appointment schedule. On this screen, you can name your appointment schedule, select a default duration, and choose the exact schedule and how long it repeats for/lasts.
On top of those settings, you can also select how soon (or how far in advance) people can book appointments. Say you want at least 24 hours notice for a virtual call, you can do that with this setting. Working your way down the options list, you can also block specific dates if you have existing events you need to plan for.
Advertisement
Near the bottom, choose your booked settings; choose buffer times so you have a break between appointments, limit bookings to a set number per day, and adjust your guests’ permissions.
Enable availability checking
Google has some neat tools to ensure that you never double-book events or choose a time that doesn’t work with your schedule. There are a couple of ways you can allow Google and other people to check your availability.
Advertisement
When you create Appointment schedules, there’s a setting you can check to permit Google Calendar to cross-reference your other calendars and avoid dates and times that have existing events. This feature is only available for certain plans; try to enable the setting or look up your workspace’s membership level before using that feature.
Another way to check availability is by sharing your calendar with others. To do this, go to the Settings icon and select Settings. Choose a calendar under Settings for my calendars, then go to Share with specific people or groups. Here, you can share your calendar with a person or a group (like your entire company) and set permissions for each entity. For example, share your calendar with your work bestie and allow them to see all your event details and even make changes. For everyone else, allow them to only see your free/busy blocks, without giving details.
Advertisement
If you’re planning to share your calendar for public access (e.g. for people who don’t have your contact details), there’s a box to check for that under Access permissions for events.
Integrate with everything
One of the coolest things about Google Calendar, in my opinion, is the fact that it integrates with so many different apps and widgets. Years ago, I learned that Slack can integrate with Google Calendar and show when you’re busy in meetings. Slack has a ton of useful features for work, but this integration was my favorite.
Advertisement
If you’ve ever forgotten to change your Slack status to ‘in a meeting’ and had people tag or DM you while you’re busy, this will be a life changer. After you integrate, Slack will automatically show the away status and icon that you choose, and remove it after your meeting ends.
There are tons of other integrations for Google Calendar, like ClickUp, where your Calendar can highlight your coming-up-due items directly from your ClickUp tasks. Similar tools like Trello, Monday, and Asana can also integrate with Google Calendar, and tools like Zapier or IFTTT can link up with other apps.
Integrations can do everything from notify others that you’re busy with an event to alert your family or friends when you’ve booked something on your schedule. You can even integrate IFTTT with Google Calendar to track your work hours based on geofencing (when your device arrives at a designated place) and Google Calendar time tracking. It’s also possible to use IFTTT to, for example, sync your iOS Calendar to Google Calendar.
Advertisement
Plug in Zoom
Google Meet is great, but it’s probably not the best virtual meeting service. That’s according to Statista; Zoom is a feature-packed meeting software that clearly dominates the video meeting market. Zoom attracts over 55% of users while Google Meet is fourth in line, coming in after Microsoft Teams and even GoToMeeting. I’ve used Google Meet plenty, but Zoom was my real powerhouse tool when I regularly ran meetings with 20+ attendees and used appointment scheduling software to invite multiple people to the same group call.
Advertisement
If you primarily use Zoom for virtual calls, you can integrate it with Google Calendar so that it automatically populates a link for any event you want it to. Zoom was certainly popular enough with Google users that the company created a Zoom for Google Workspace add-on, which makes your meetings seamless even while going out of the Google ecosystem for video conferencing.