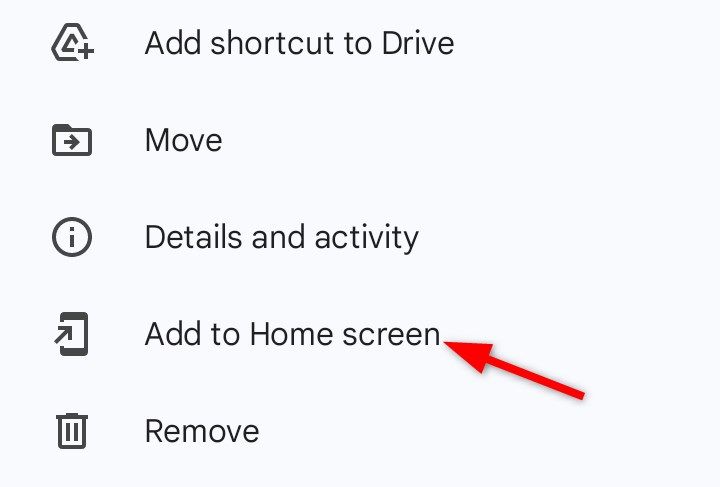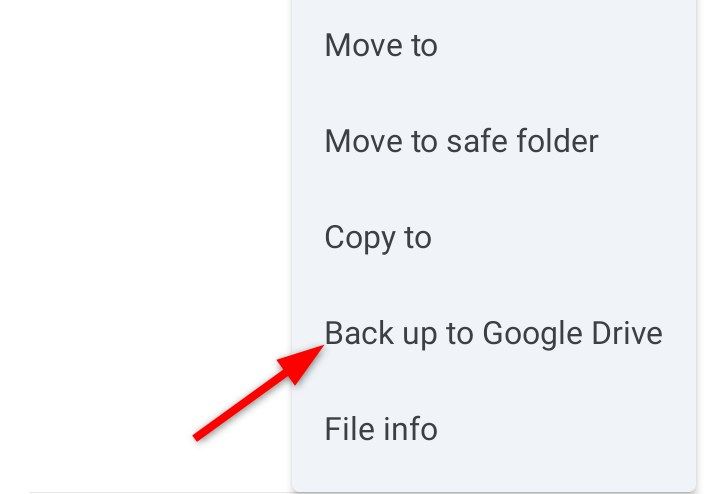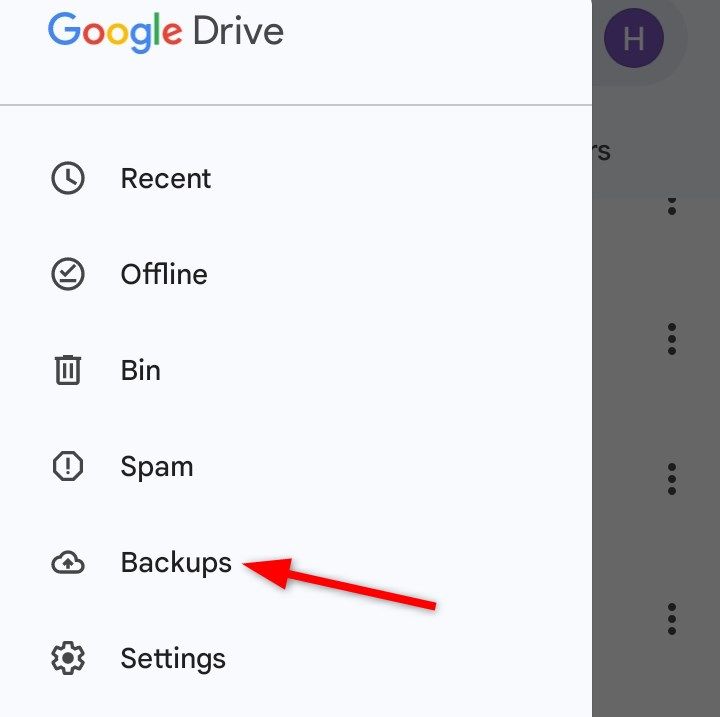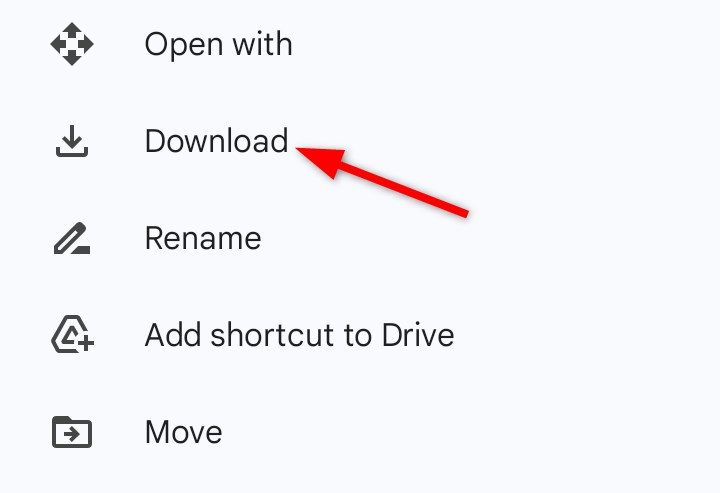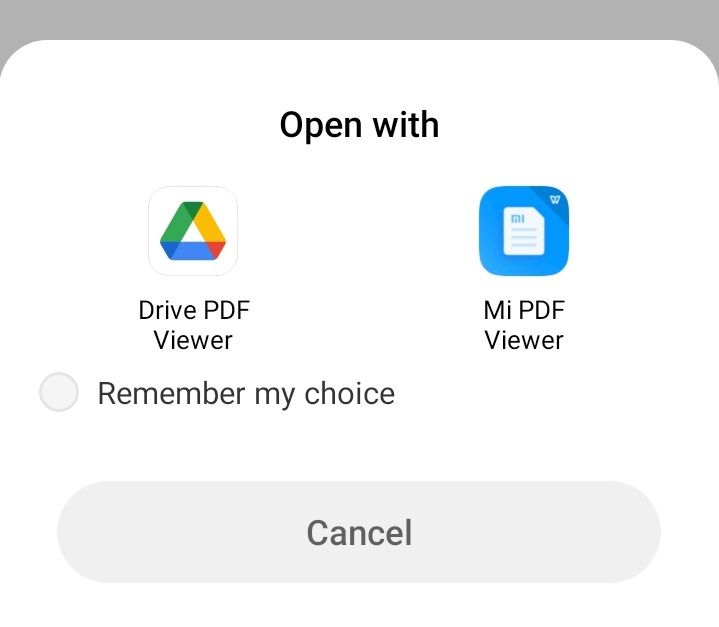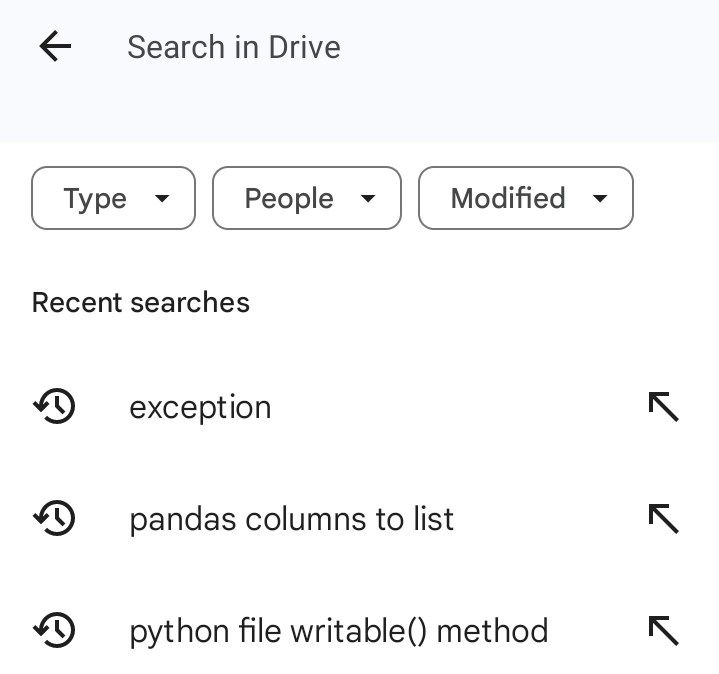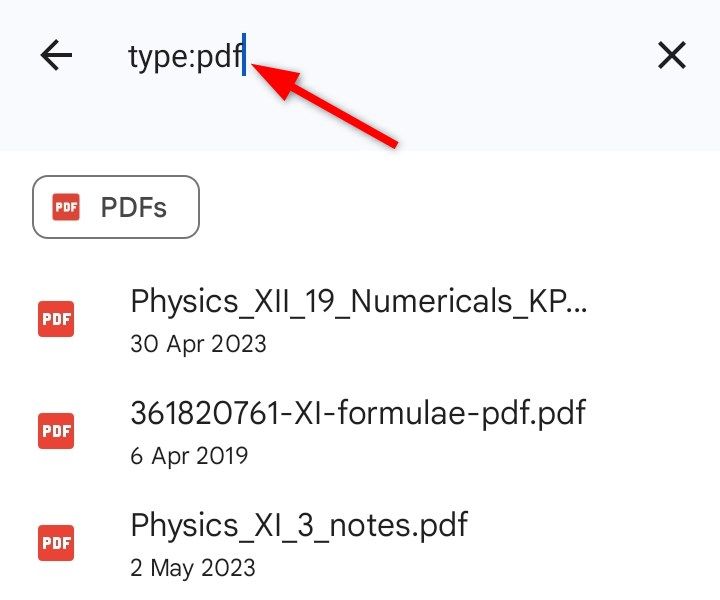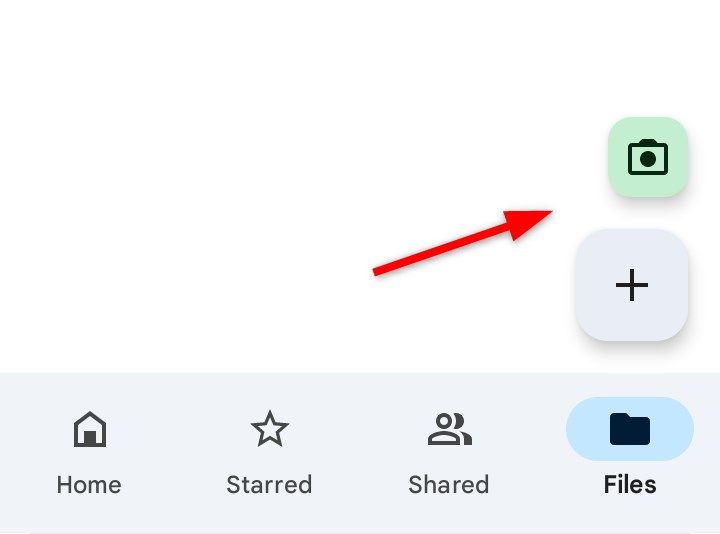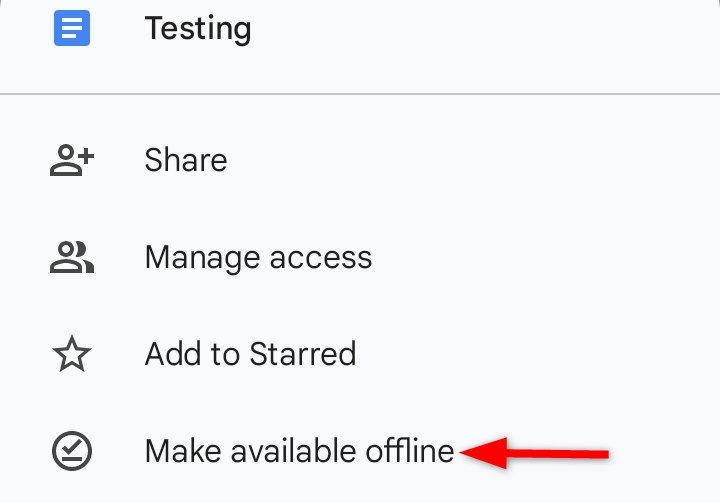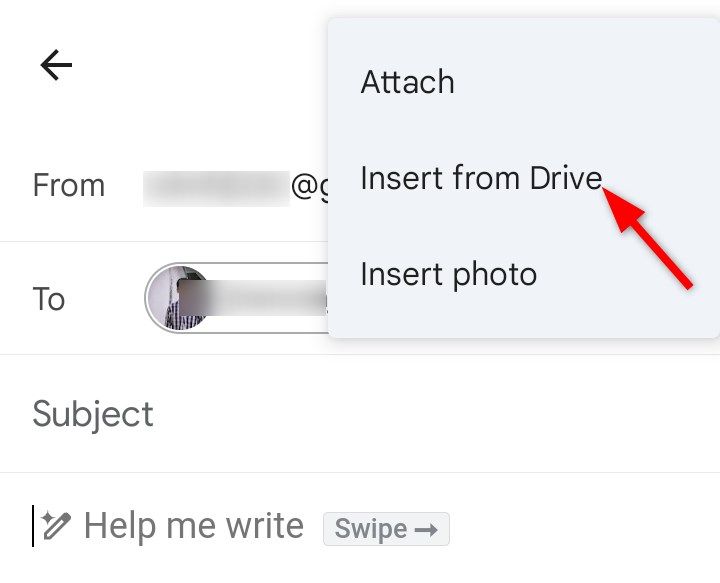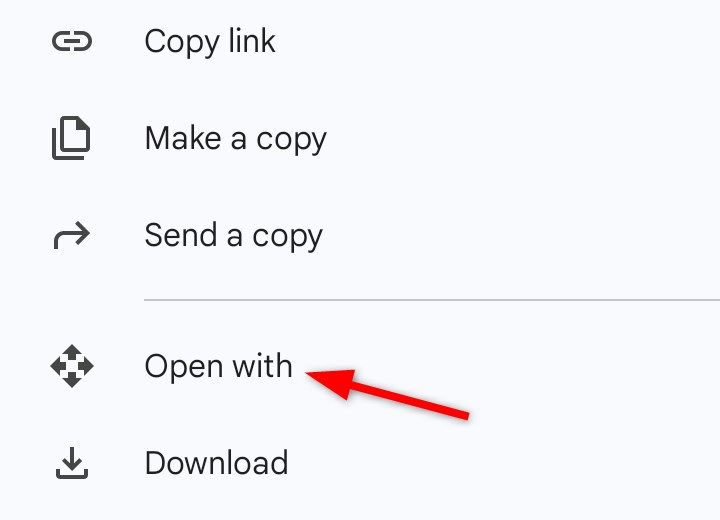Google Drive on Android is more than just a cloud storage service. It not only stores your documents, photos, and videos but also provides advanced features that simplify your life and boost efficiency. Let’s dive in.
1 Create Shortcuts for Simple Access
Have you ever found yourself scrolling through countless folders to locate a specific document? Try creating shortcuts for your frequently used files and folders. With shortcuts, you can access the same file from multiple locations without duplicating it—saving valuable storage space.
To set up a shortcut, go to the file or folder, hit the three-dot menu, and select the “Add Shortcut To Drive” option. Then, choose the preferred location where you want your shortcut to appear.
You can also add shortcuts to your home screen for easy access to your most commonly used files and folders without needing to open the Drive app. To create a desktop shortcut, locate the file or folder, tap the three-dot menu, and select “Add to Home Screen.”
Make sure you’ve granted the Drive app permission to create shortcuts; otherwise, you won’t be able to add them to your home screen.
2 Use Drive to Back up Your Phone
Losing your phone or having it damaged can be a painful experience, especially if you haven’t backed up your data. Google Drive makes it incredibly easy to back up your phone’s data, ensuring that your precious photos, contacts, and other important files remain safe.
If you use the Android file manager Files by Google, transferring files from local storage to Google Drive is simple. Open the Files app on your Android device, select the files you want to back up, tap the three-dot context menu, and choose “Back Up To Google Drive.”
Another method is to back up your phone directly from the Drive app. Open Drive, tap the menu icon, and select “Back up.” From there, choose what you’d like to back up—photos, videos, documents—and let Drive handle the rest.
3 Convert Files to PDF
Whether it’s a Word document, spreadsheet, or image file, you can convert it to a PDF without needing additional software.
To convert a file to PDF, open the Google Drive app, select the file you want to convert, tap the three vertical dots next to it, and select “Download.” This will download the file as a PDF into your internal storage.
Another option is to choose “Open With” from the menu and then select the “PDF Viewer” option to view your file as a PDF.
Once the file is open in the viewer app, go to the menu, select “File,” then “Download.”
4 Quickly Find Files With Filters
Google Drive’s new filtering options help you refine your search quickly. This feature allows you to find files depending on keywords, file type, date, and more.
For example, the Type filter lets you search by file types, such as documents, presentations, spreadsheets, or photos. The People filter allows you to search by contact name, including file owners or people associated with the file. Finally, the Modified filter lets you select files based on when they were last modified, such as today, within the past 7 days, or this year.
Simply tap on the search bar at the top of your Drive app to see filter options appear.
Search operators like “type:pdf” can help you find specific file types or “owner:me” to see only files you own.
5 Scan Photos and Documents
Google Drive also has a scan document feature that lets you scan documents and upload them to your Drive. It provides you with a range of tools to help you achieve the perfect scan. For example, you can apply filters like Auto, Color, or Grayscale and even crop and rotate the image.
To scan a document or image, open the Google Drive app and tap the scan camera icon. Alternatively, you can click the plus icon, select “Scan,” and use your camera to capture the image.
Once you’re satisfied with your scan, you can upload the document as either a JPEG or PDF to a specific folder in Google Drive.
You can also scan more than one page into a single PDF file, which is perfect for multi-page contracts or documents. Additionally, Drive’s OCR (Optical Character Recognition) feature recognizes text in your scans, making them searchable later.
6 Make Your File Available Offline
Google Drive lets you make files available offline, so you can access them anytime, anywhere, without an internet connection. This feature lets you edit a presentation or review a spreadsheet even when you’re in airplane mode or in an area with poor reception.
To turn on offline access, open the Google Drive app, head over to the file or folder you want, and tap the three vertical dots next to it. Then, click on “Make Available Offline,” and the file will be downloaded to your internal storage.
7 Share Large Files on Gmail With Google Drive
Email attachments can be limiting, especially when sharing large files. Fortunately, you can now integrate with the Gmail Drive app to share large files effortlessly. When you attach a file from Google Drive to Gmail, it sends a link instead of the actual file, making it simple to share large files.
For example, while composing an email in Gmail, hit the attachment icon and choose “Insert From Drive.” Next, choose the file you want to share, and Gmail will insert a link to the file instead of uploading it directly.
Keep in mind that when sending an email from a mobile, you can only attach individual files—not entire folders—and cannot select multiple files simultaneously. To send multiple files, you’ll need to select and attach one file at a time.
8 Open Files in a Different App
Sometimes, you might want to open a file in a different app than the default one. For instance, if you have a PDF file, you can open it in Adobe Acrobat or another PDF reader directly from Google Drive. This integration saves you from manually downloading and re-uploading files after editing.
Simply select the file you want to open, tap the three vertical dots next to it, choose “Open With,” and select your preferred compatible app.
9 Customize Your Drive Files and Folder
While the Android Drive app doesn’t offer as many customization options as the web version, it still includes several useful features. You can rename files and folders, change folder colors, enable Dark Mode, mark important files, and even add a Drive widget to your home screen.
To change a folder color, tap the three dots and choose the “Change Color” option. This quick adjustment can make it easier to recognize different projects at a glance. Similarly, you can rename files and folders by tapping on their names.
Whether you’re scanning documents, backing up your phone, or organizing your files, Google Drive offers a solution for every situation.