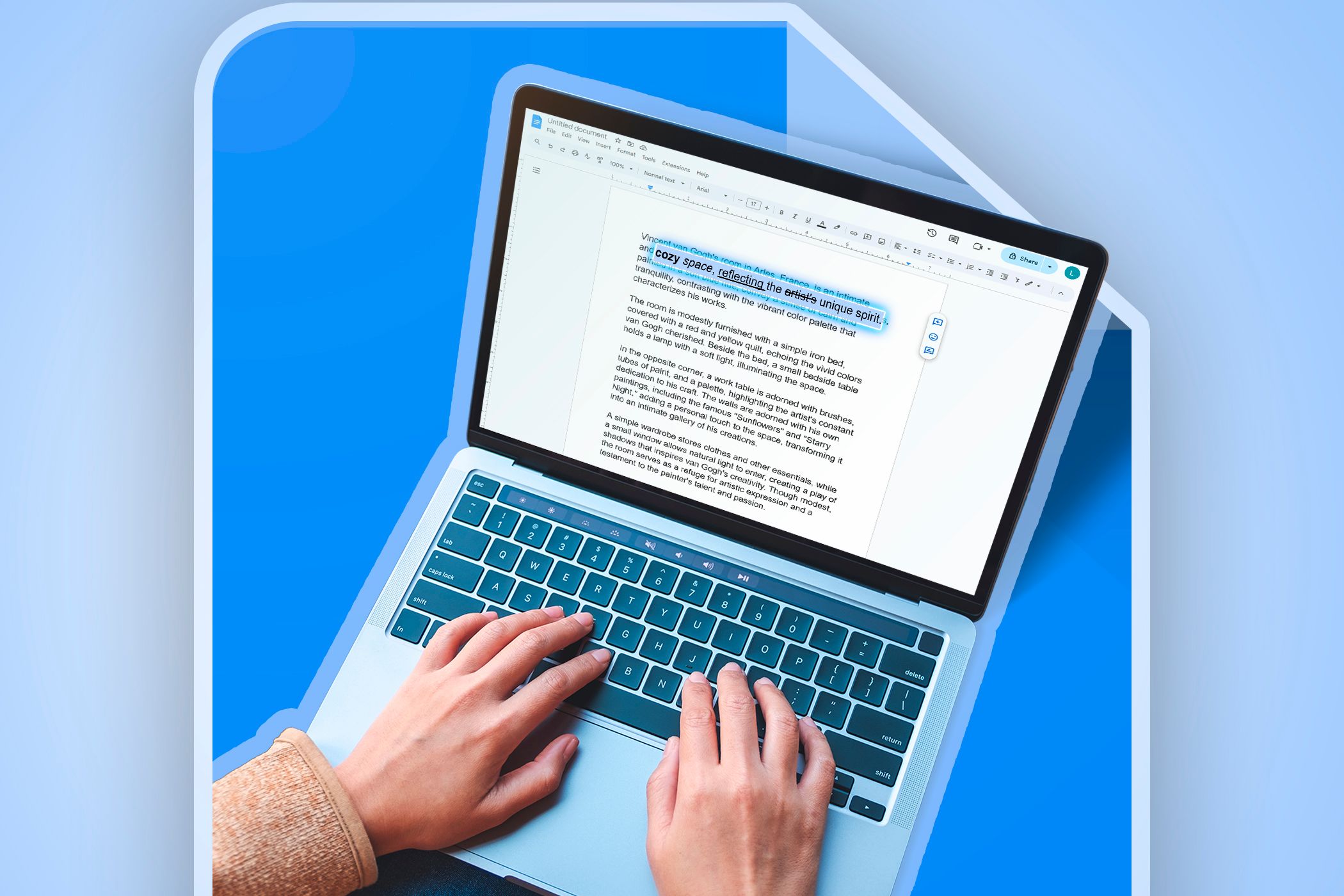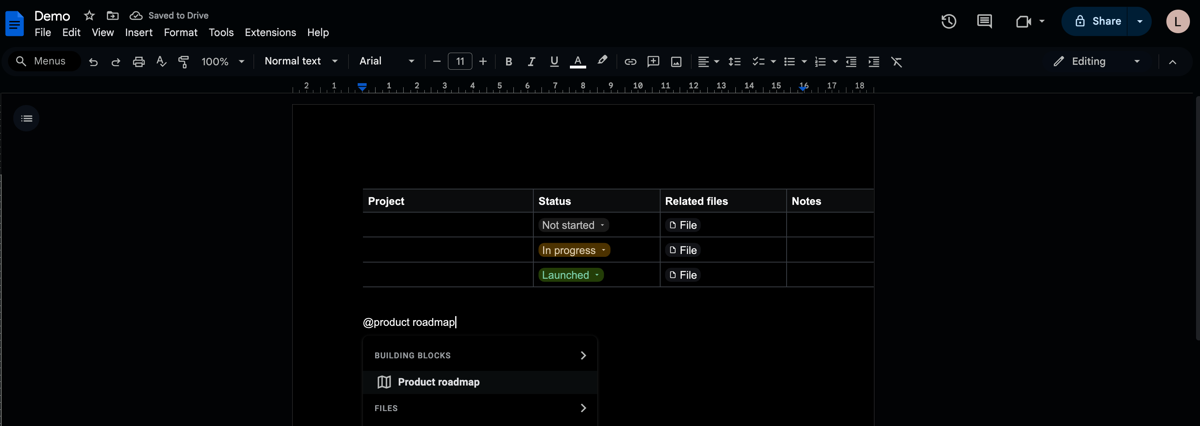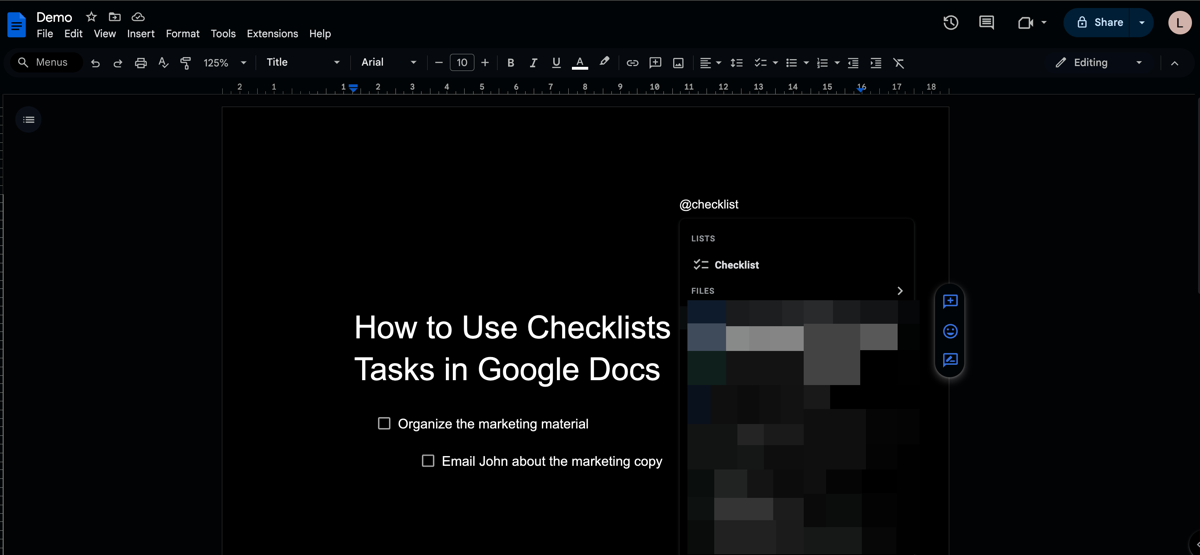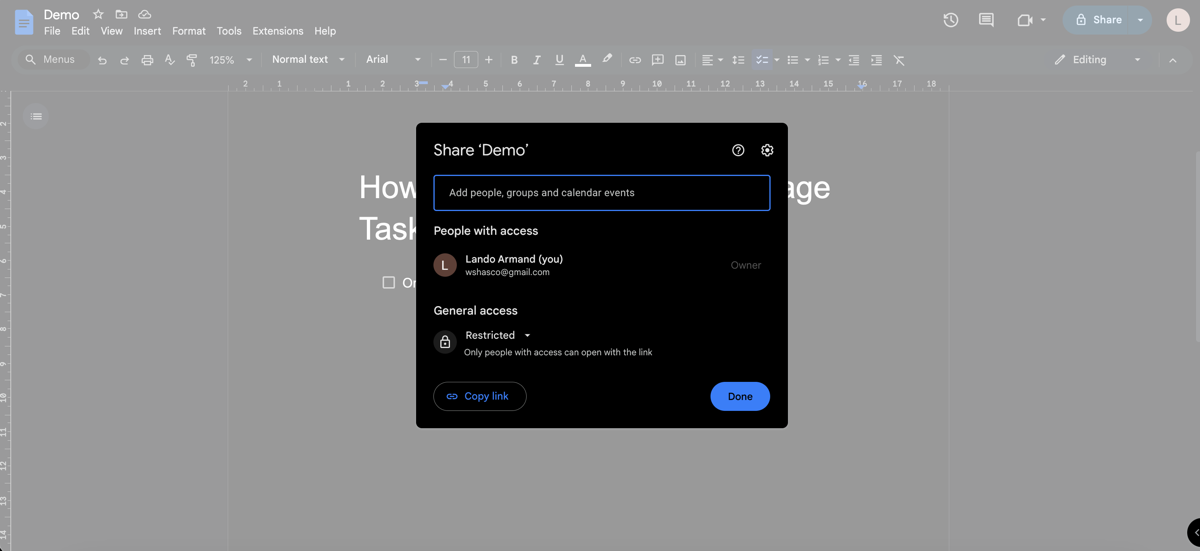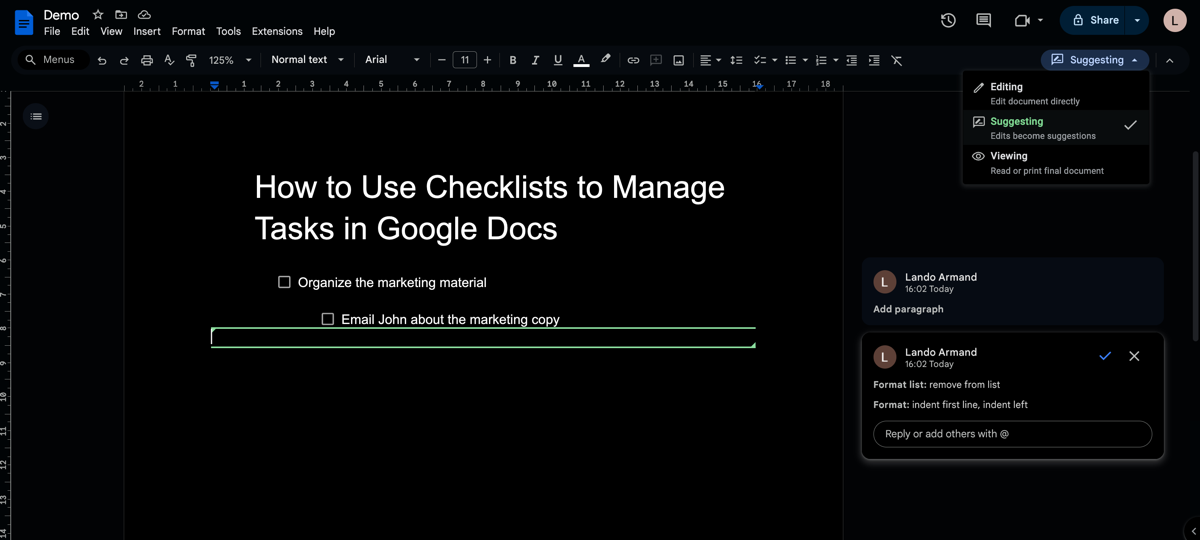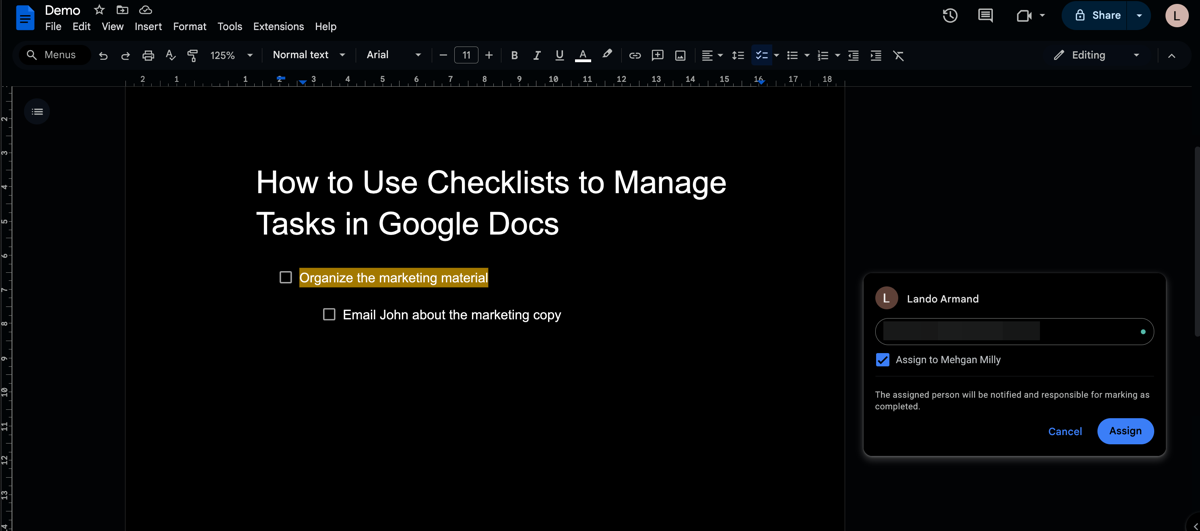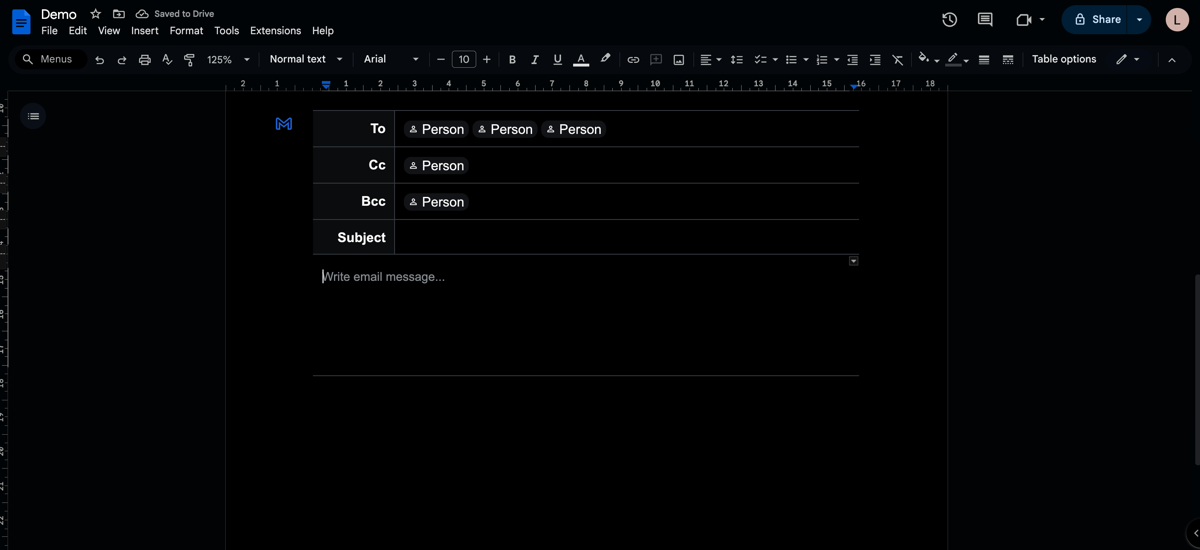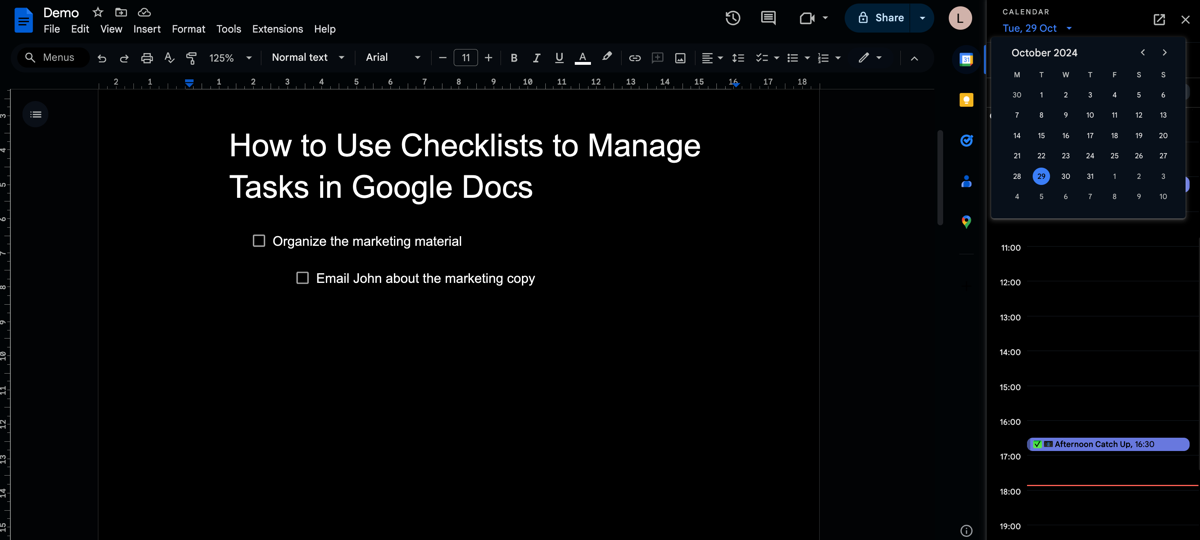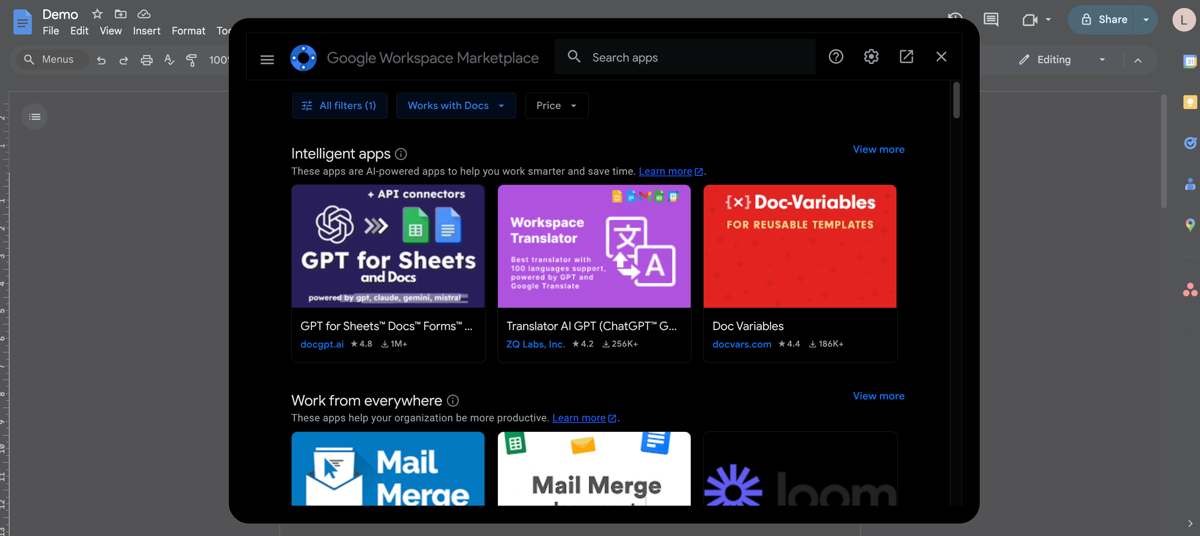Although Google Docs is widely used as a word processor, it offers some useful task management features, including real-time collaboration, task tracking, and calendar integration. Here’s how you can use Google Docs for task management.
1. Set Up Your Project in Google Docs
When you frequently use Google Docs, especially if you collaborate with others, you may find it challenging to keep track of all your documents. That’s why it’s essential to start with a strong organizational foundation to make Google Docs an effective task management tool. Your Google Docs files are hosted on Google Drive, and there are several ways to organize Google Drive like a pro.
Create a New Folder for Each Project
Creating separate folders for each project in Google Drive makes it easier to find and manage all the documents related to a specific project.
- Go to your Google Drive account.
- Click the New button in the top-left corner and select New Folder from the drop-down menu.
- Name your folder according to your project, e.g., Marketing Campaign for X,
Create Subfolders for Each Project Phase
Sometimes, it may be necessary to further break down folders into subfolders especially when dealing with larger, more complex projects.
- Go to the project’s folder in Google Drive.
- Click the New button and select New Folder.
- Name your subfolder according to the project phase, e.g., Facebook Ad for X.
- Repeat the process for other project phases as needed.
The bigger the project (folder) and the more people involved, the more important it is to have a well-organized folder structure and a consistent and clear naming system for files and documents.
2. Track and Manage Tasks With Smart Chips
After setting the project structure, you need a way to manage your tasks and track their progress. The Product roadmap and Checklists are some of the most useful Google Docs Smart Chips for task management.
Insert a Product Roadmap to Track Tasks
The Product roadmap outlines the status of various tasks, making it easier to track who is responsible for what and the overall project progress. Here’s how to add a Product roadmap in Google Docs:
- Open the relevant project folder or subfolder you created in Google Drive.
- Click the New button in the top-left corner of your screen and select Google Docs > Blank Document.
- Place the cursor where you want the roadmap, and type the @ symbol.
- A drop-down menu will appear. Type Product roadmap and select it to insert it.
The pre-formatted roadmap template includes fields for Project, Status, Related files, and Notes. You can use the roadmap as it is or customize it to fit your specific project needs. Click on any of the default fieds edit the text. To add more rows or columns, right-click the table and select one of the relevant options, for example, Insert row above or Insert column to the left.
Use Checklists to Manage Tasks
You don’t always need a dedicated task management app for your personal or professional needs; you can create the best to-do list with apps you are already using, such as Google Docs. Checklists in Google Docs provide an intuitive way to manage tasks. Here’s how to use Checklists to manage tasks in Google Docs:
- Enter the @ symbol, type Checklist, and hit Enter. You can also click the Checklist icon in the toolbar to insert the checklist.
- For complex projects, you may need to add subtasks under the main task. To do this, highlight an item in the checklist and press Tab. To reverse the process or outdent, press Shift + Tab.
- If you want to mark a task as complete, click on the checkbox next to it.
3. Collaborate and Communicate With Your Team
One of the main reasons to use Google Docs for task management is its collaboration and communication features. You can easily share a document with your team, assign tasks to specific people, and track progress in real time. Here’s a closer look:
Share Documents and Manage Access
Instead of emailing documents back and forth, sharing a Google Doc ensures everyone is working on the same file. To share a Google Docs file, click the Share button in the top-right corner. Next, enter the email addresses of those you want to collaborate with (they must have a Google account). Finally, choose their access level—Viewer, Commenter, or Editor.
You can also create a shareable link for wider access.
Track Document Changes
After granting access to your team members, you may want to track changes made to the document. Google Docs automatically saves a version history of every change. You can see these changes by going to File > Version History > See version history. Here, you’ll find a timeline of all edits, showing who made each change and when.
For even more control over changes, use the Suggesting mode. In this mode, edits show up as suggestions, making it easy to track and approve specific modifications. Click the Pencil icon (that usually displays Editing or Viewing) under the Share button in the top-right corner of your screen and select Suggesting.
You can assign tasks directly in a Google Docs by using the Comment feature. Simply highlight the relevant text or task, click the + (Add comment) button in the sidebar, and type the @ symbol followed by their name or email. This will prompt an Assign to [contact] checkbox—check it and click the Assign button.
Create Email Drafts in Docs
For quick communication, draft an email within the document itself. Insert the @ symbol and type email draft to generate an email template. Add the recipient, subject, and email content, and click the Preview in Gmail button to the left of the template. This will auto-populate your email draft in Gmail.
If you use Google Keep, Calendar, or Tasks to organize your life, you will be glad to know you can access these applications within Google Docs. You can use these tools in the sidebar to display upcoming events, notes, and tasks alongside your document.
All you need to do is click the Keep, Calendar, or Tasks icon in the sidebar. For instance, I use Keep to quickly capture ideas I may forget while working on a document and Calendar to check if I have any upcoming meetings. Having these tools in the sidebar helps me avoid juggling between multiple apps.
Expand Capabilities With Add-Ons and Templates
Google Docs offers an extensive range of third-party add-ons to boost your productivity. These add-ons offer various features that improve Google Docs’ existing functionalities. Add-ons are accessible from the Extensions menu and the sidebar once installed. There are several useful options to choose from. One of my favorite add-ons is GPT, which uses artificial intelligence to complete various tasks, including summarizing texts and generating images.
You can also use Google Docs templates to make your life easier. Templates save time and effort and give you professional-looking documents in no time. Some examples of useful Google Docs templates include resumes, meeting agendas, presentations, and budget trackers.
It’s sometimes surprising how useful Google Docs can be for task management, especially considering it is primarily a text editor. With these task management tips and tricks, you can increase your productivity while using Google Docs.