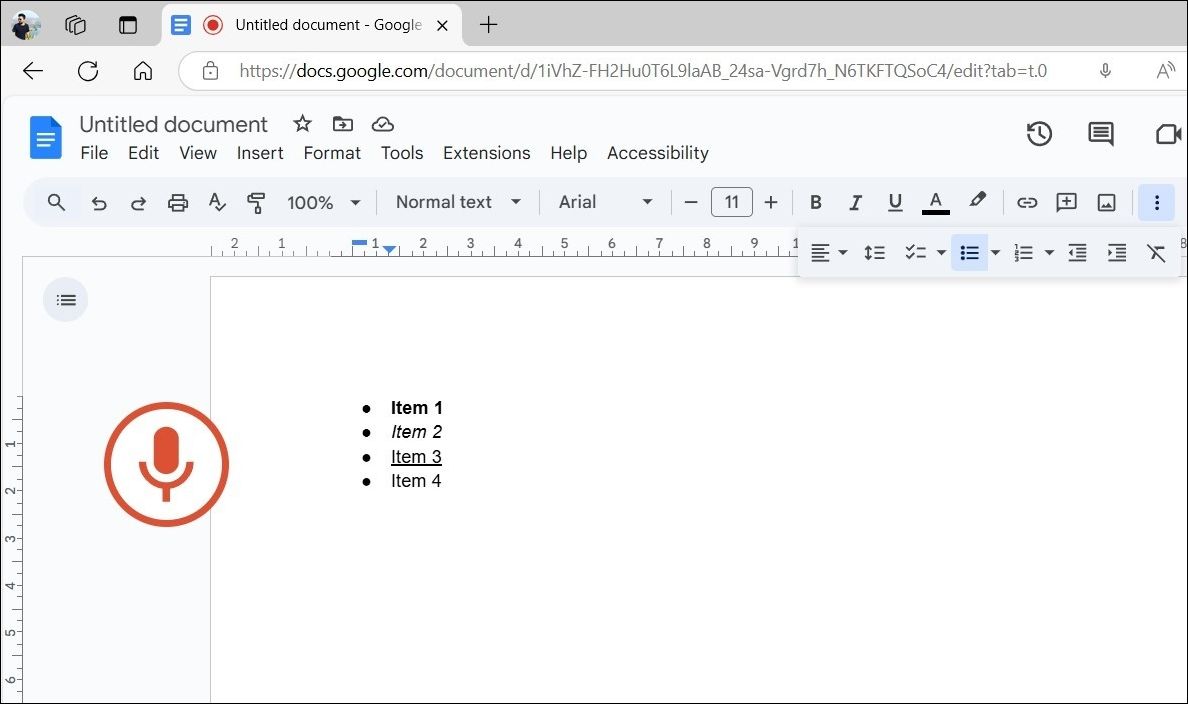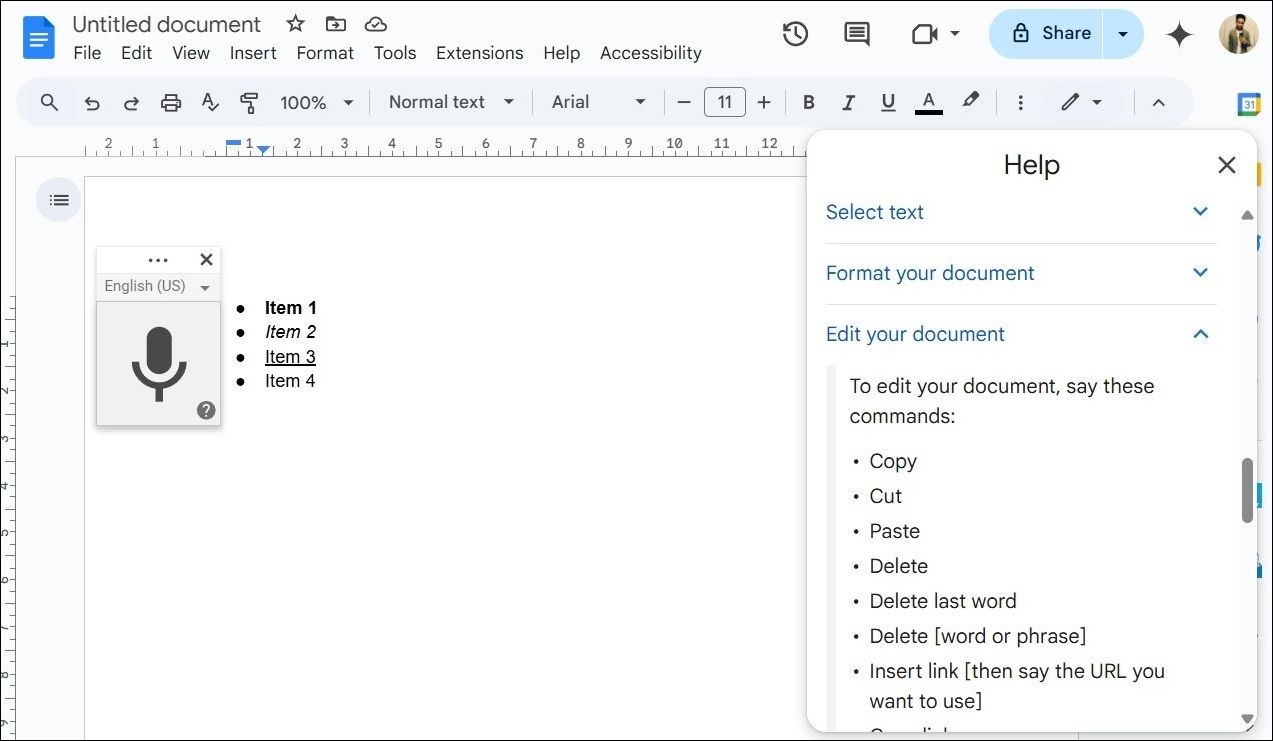Voice typing has come a long way, and Google Docs’ voice typing feature is one of the simplest yet powerful tools for turning spoken words into written text. Whether you’re aiming to reduce typing strain or simply capture thoughts faster, voice typing can be a game-changer. Here’s how I use it daily while drafting and editing documents.
Enabling and Using Voice Typing in Google Docs
Getting started with Google Docs’ voice typing feature is fairly straightforward, and once it’s set up, it can transform the way you work, just like it did for me. Here’s how you can enable and use the voice typing feature in Google Docs:
- Open your Google Docs document.
- Click the Tools menu at the top and select Voice Typing or use the Ctrl + Shift + S keyboard shortcut to access the feature.
- Click the microphone icon that appears and start speaking.
- You can click and hold the three-dot icon to move the microphone box.
- Use the drop-down menu to switch to a different language for voice typing.
- Click the microphone icon again to pause voice typing and click the X icon to close it.
While using Google Docs’ voice typing, I can even add punctuation through voice commands. For example, I can simply say “period,” “comma,” “exclamation point,” “question mark,” “new line,” and “new paragraph,” and Google Docs will add it for me. This feature not only saves time but also makes the entire writing process feel more fluid.
If you’ve previously
blocked websites from accessing your microphone
, you might encounter issues using the voice typing feature in Google Docs. To resolve this, go to your browser’s Settings menu and ensure that microphone access is enabled for Google Docs.
Formatting Text Using Voice
One of the standout features of Google Docs’ voice typing is its ability to help me format text using voice commands. For example, if I dictate the sentence, “I love Google Docs,” and want to make the word “love” bold, I simply say, “select love,” followed by “bold.” It’s a quick and intuitive way to emphasize key points without breaking my flow of thought.
When I want to organize my ideas into a list, I simply say, “create a bullet list,” and then dictate each item I want to include. Google Docs handles all the formatting, allowing me to concentrate fully on my thoughts without the hassle of using keyboard shortcuts or navigating the toolbar. Once I’m done with the list, I say “new line” twice to finish, and the list is neatly formatted and ready to go.
What I like most is how I can seamlessly use my mouse and keyboard alongside voice typing without pausing or disabling it. For instance, if I want to delete a word, I can just click on it with my mouse and hit the delete key, then resume dictating. This flexibility saves me from using complicated voice commands and makes editing smoother.
Voice Commands That I Use Daily
Google Docs’ voice typing feature is not just a dictation tool, largely thanks to the handy voice commands. Here are some of the commands I rely on every day:
|
Use |
Commands |
|---|---|
|
Document Navigation |
|
|
Text Selection |
|
|
Text Editing |
|
|
Text Formatting |
|
These are just a few of the voice commands in Google Docs. If I ever forget any of the available commands, I can simply say “voice typing help,” and a list of all the commands appears directly in my Google Docs document.
As a full-time writer, Google Docs’ voice typing feature gives me a much-needed break from the keyboard. It allows me to stay focused on my content while avoiding the strain that comes from constant typing. Plus, by connecting my wireless earphones, I can walk around freely or even move away from my desk while I dictate.