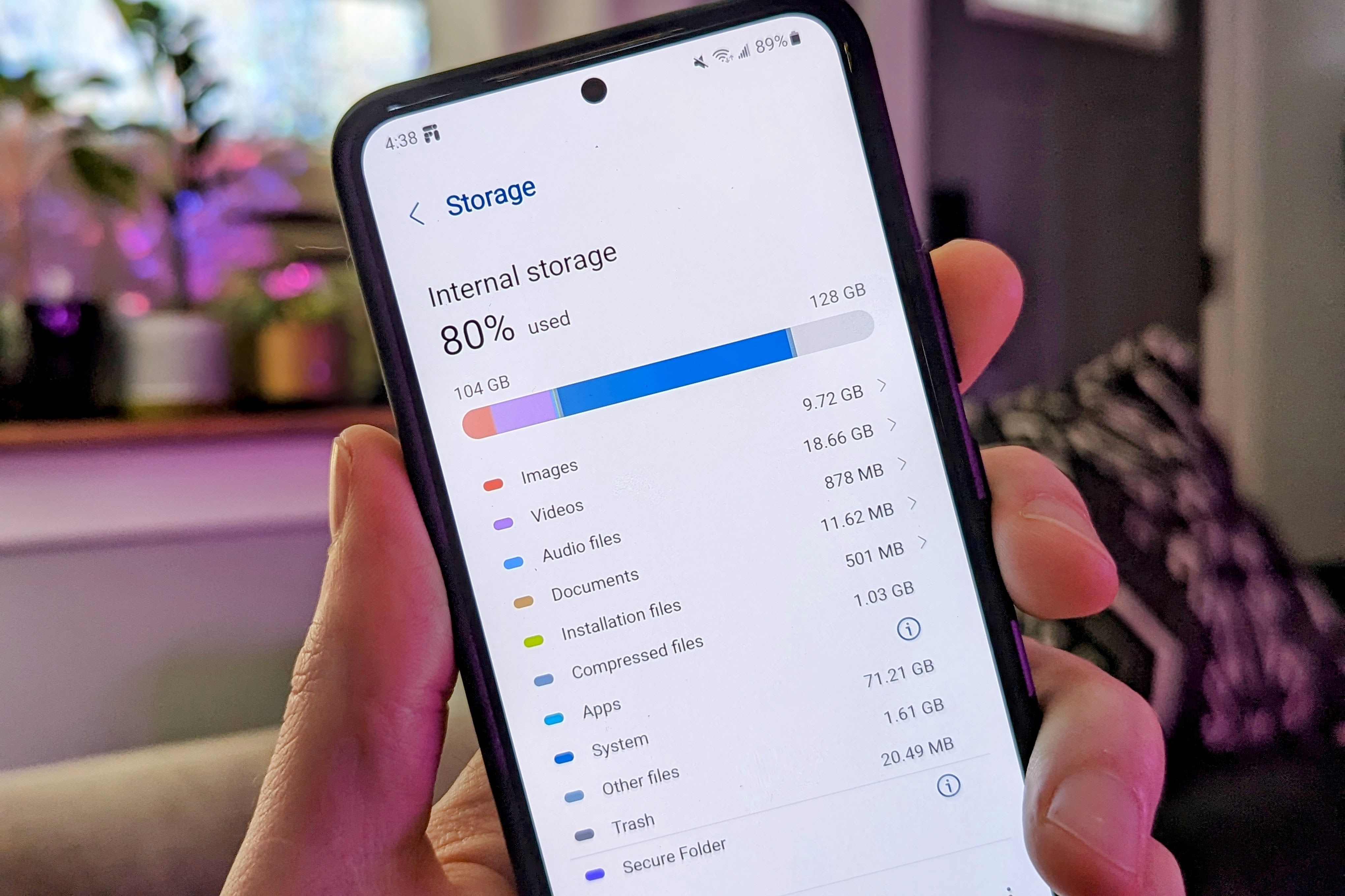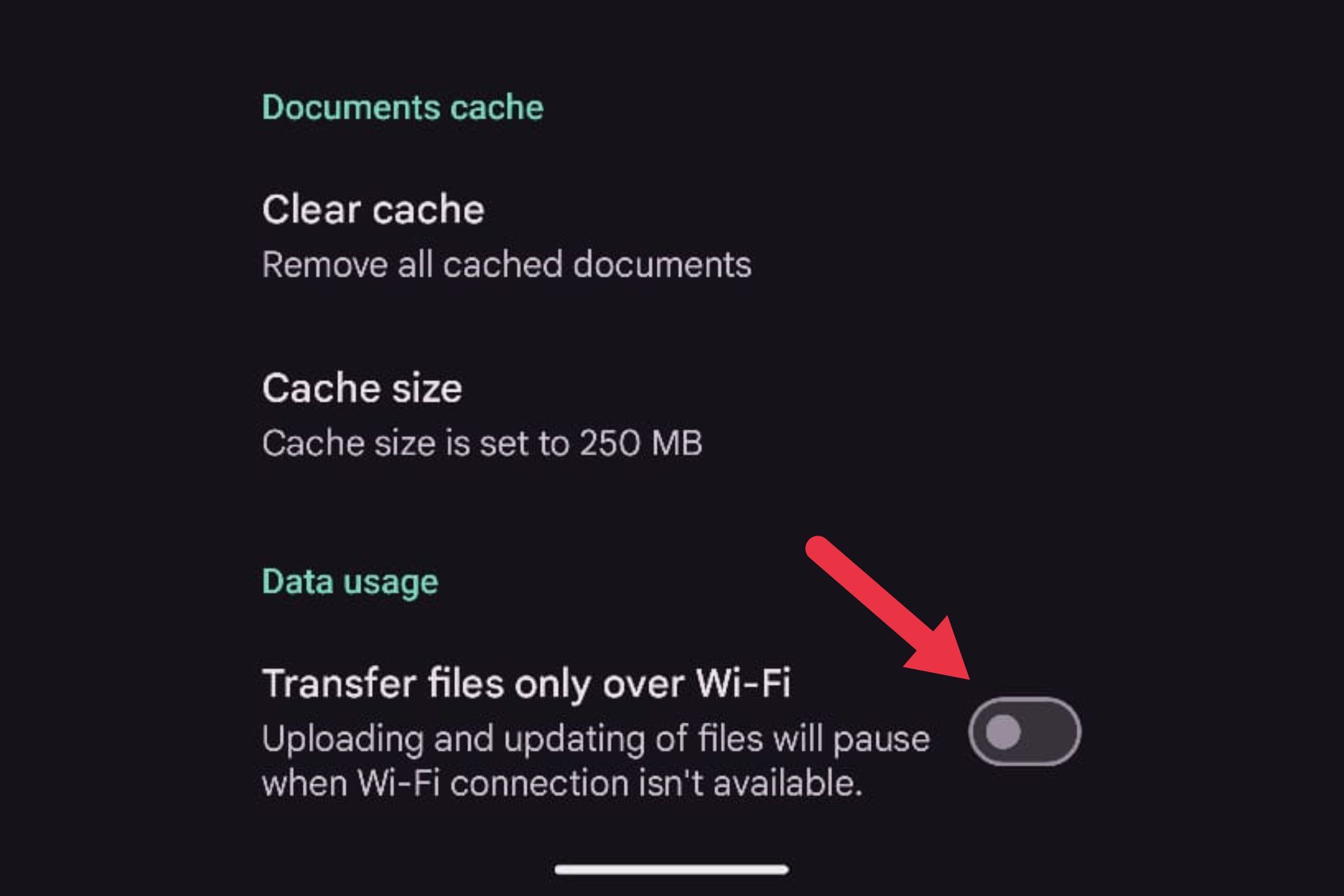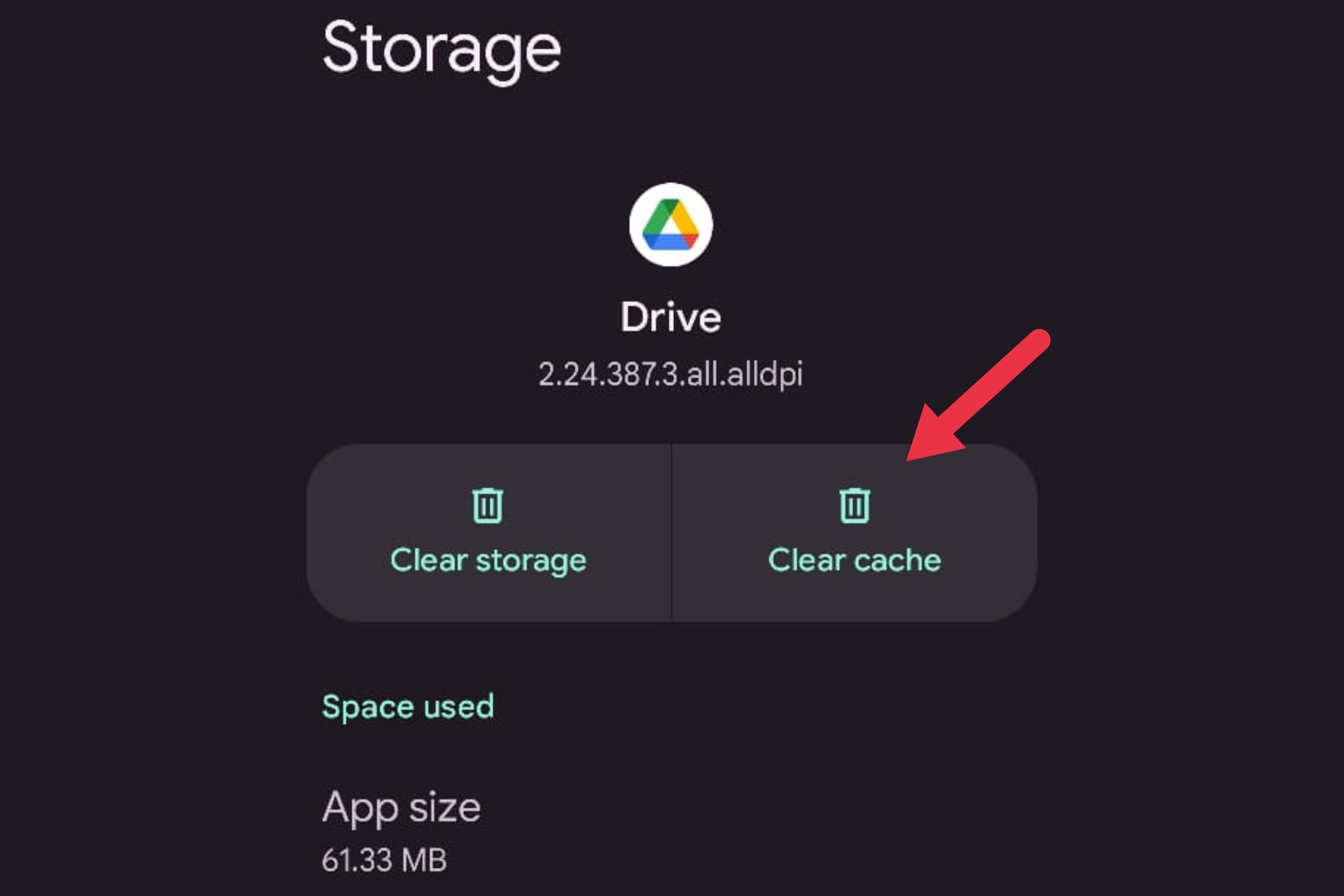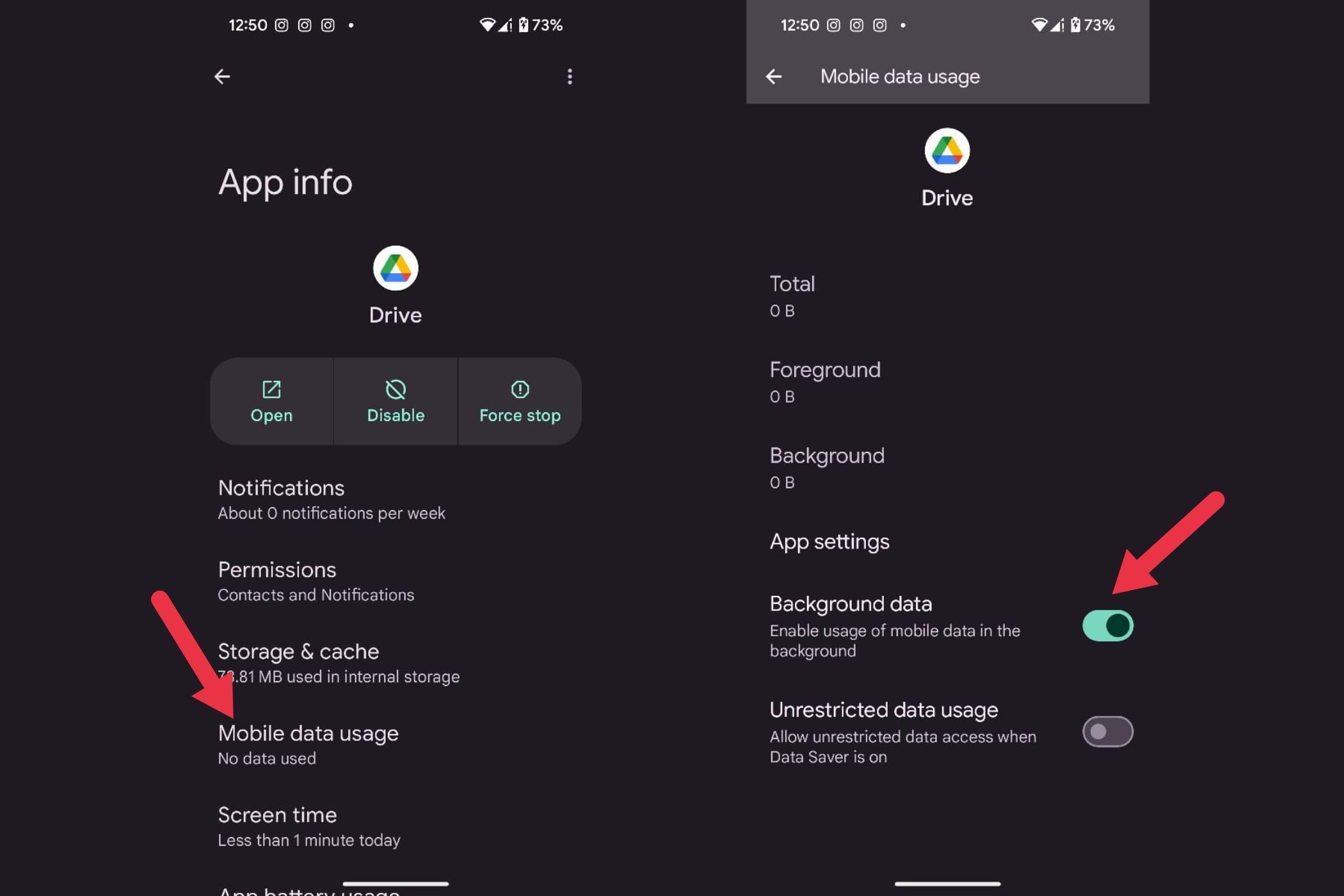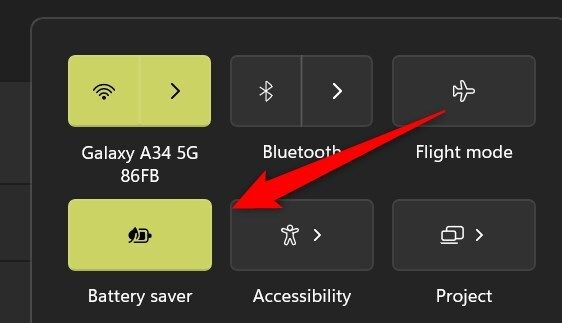Google Drive is a go-to solution for storing files and accessing them anywhere, but it’s not immune to hiccups. If your phone refuses to sync those important files just when you need them, it can make you want to throw away your phone (don’t do that). The good news? Most of these issues are easy to troubleshoot.
Check Your Internet Connection
Drive can’t work its magic without a stable connection. A weak or spotty connection is one of the most common reasons syncing stalls. Make sure your Wi-Fi is connected, or your mobile data is strong—toggle Airplane Mode on and off to reset the network. Still no luck? Try switching between Wi-Fi and mobile data—you never know which one might behave better at the moment.
Low Storage on Your Phone
If your phone’s storage is packed tighter than a carry-on suitcase, Google Drive might stop syncing to avoid a breakdown. Head to Settings > Storage to check how much space is left. Free up some room by deleting unnecessary files, offloading unused apps, or moving photos and videos to a microSD card. Remember, even a little breathing room helps!
Google Drive Sync Setting
Drive tries to be considerate of your data usage by only syncing over Wi-Fi, but this can backfire if you’re out and relying on mobile data. Here’s how to make sure it’s not holding things back:
- Open the Google Drive app.
- Tap the three lines at the top left.
- Tap the “Settings” icon.
- Scroll down to the “Data usage” section and toggle “Transfer files only over Wi-Fi” to off if you want Drive to sync on mobile data, too.
If you’re near a solid Wi-Fi network, feel free to keep it on—but now you’ll know how to switch when needed!
App Data or Cache Issues
Corrupted app data is like digital junk clogging up the pipes, causing Drive to stall. Here’s how to give it a quick refresh:
- Go to your phone’s settings.
- Tap “Apps,” then “See all apps,” and find “Google Drive.”
- Tap “Storage & cache.”
- Tap “Clear cache.”
If that doesn’t do the trick, you can tap “Clear storage” as well (don’t worry, this won’t delete your Drive files). This little spring cleaning might just get things moving again.
Background Data Restriction
If background data usage is restricted, Drive might be quietly sulking in the background, unable to sync properly. Here’s how to check:
- Go to your phone’s settings.
- Tap “Apps,” then “See all apps,” and find “Google Drive.”
- Tap “Mobile data usage.”
- Toggle the “Background data” option to on.
File syncing can also be affected if the battery saver is turned on, so to avoid that, stay in the “Mobile data usage” section and toggle “Unrestricted data usage” on as well. This ensures Drive gets the freedom it needs to sync, even with data-saver settings enabled.
Battery Saver Mode
Battery-saver mode can be a lifesaver when your phone’s running low, but it doesn’t do your syncs any favors. When it’s on, Google Drive won’t perform background tasks like syncing. Try turning off battery saver mode to see if Drive wakes up and starts syncing again.
Update Google Drive
Outdated apps are like stale bread—fine until they suddenly aren’t. Head to the Play Store and search for Google Drive. If there’s an update available, tap “Update.” Developers often sneak in bug fixes and performance improvements, so keeping the app updated is always a good idea.
Remove and Re-add Google Account or Reinstall App
If all else fails, it might be time for the big guns: removing and re-adding your Google account or reinstalling the Drive app. Here’s how to remove your account:
- Go to “Settings.”
- Tap on “About phone.”
- Tap “Google Account.”
- Find your account and tap on it.
- Tap the “Remove account” button.
After removing your account, add it back and see if Google Drive starts syncing. If that still doesn’t do the trick, try uninstalling and reinstalling the Google Drive app from the Play Store—sometimes, a fresh start is all it needs.
Syncing issues happen to the best of us, but the fixes are often simple. With these steps, you’ll have Google Drive running smoothly again. And if it gives you trouble down the line, now you know exactly what to do!