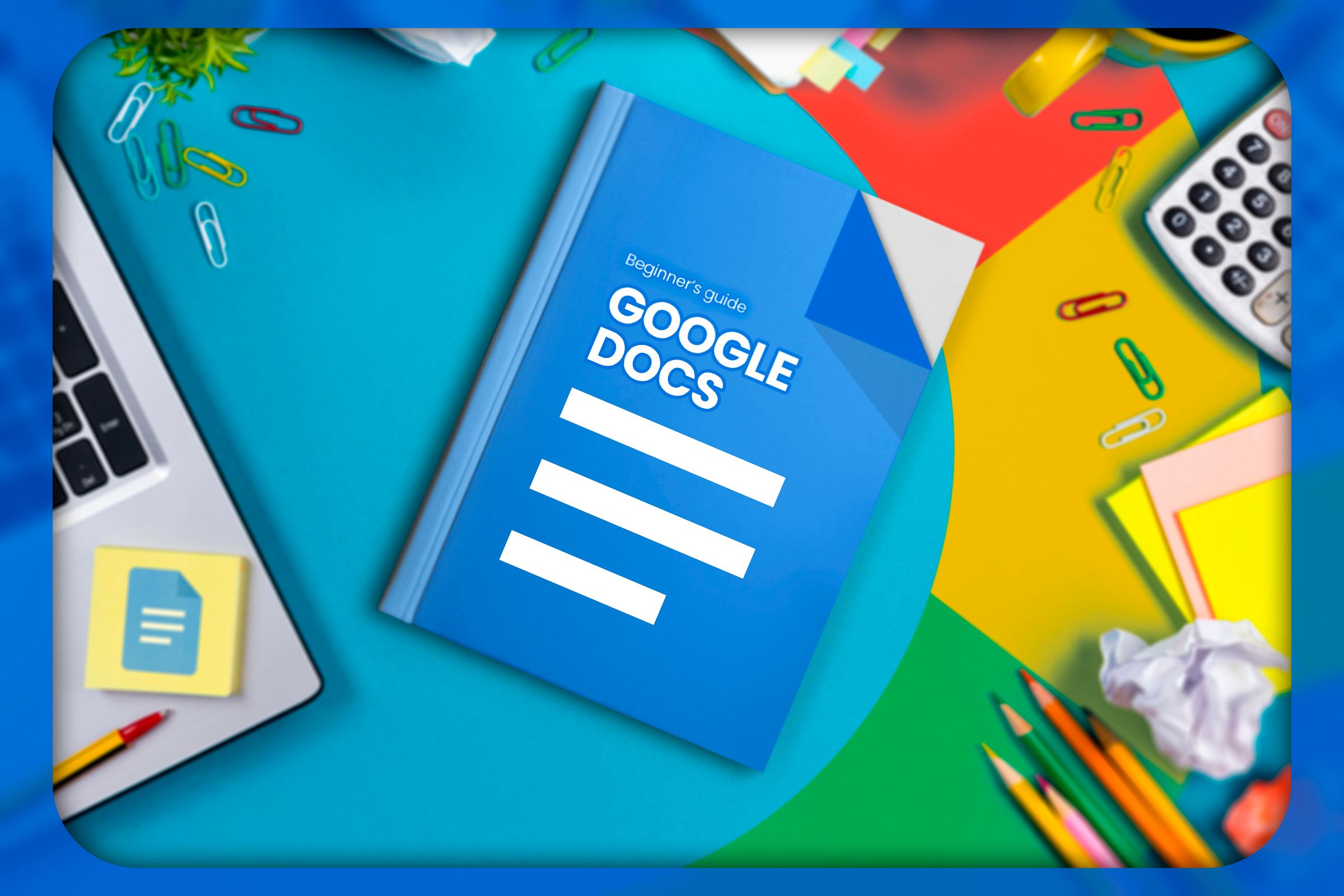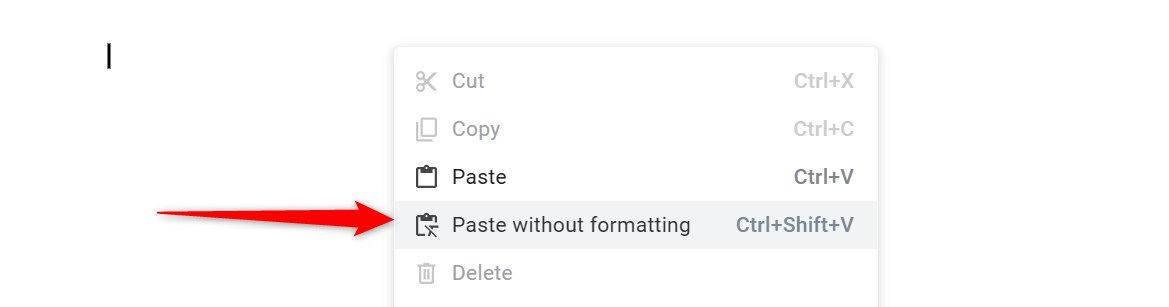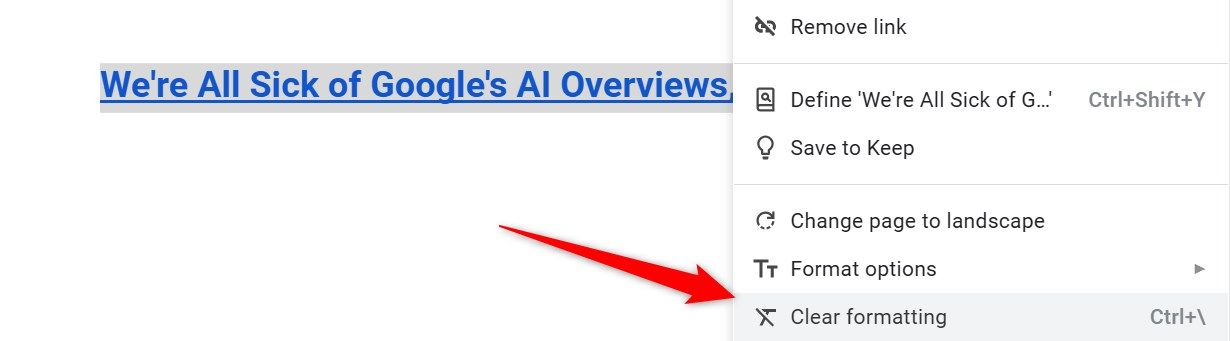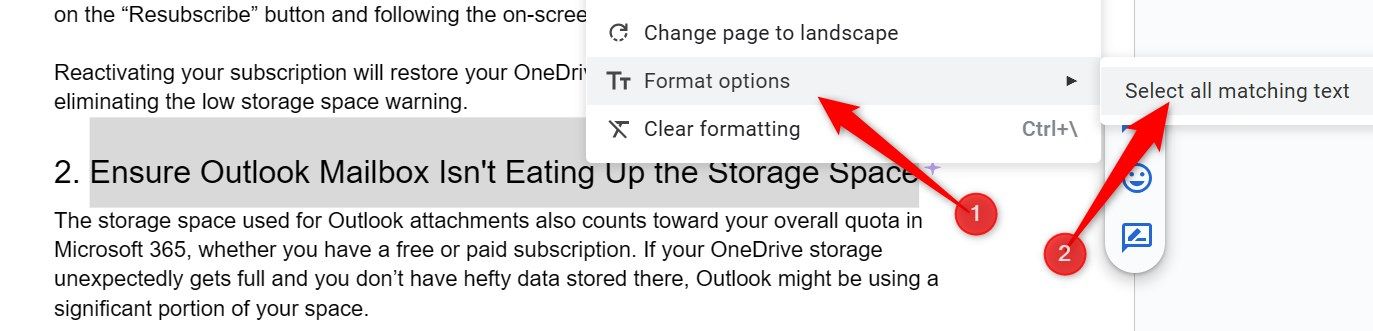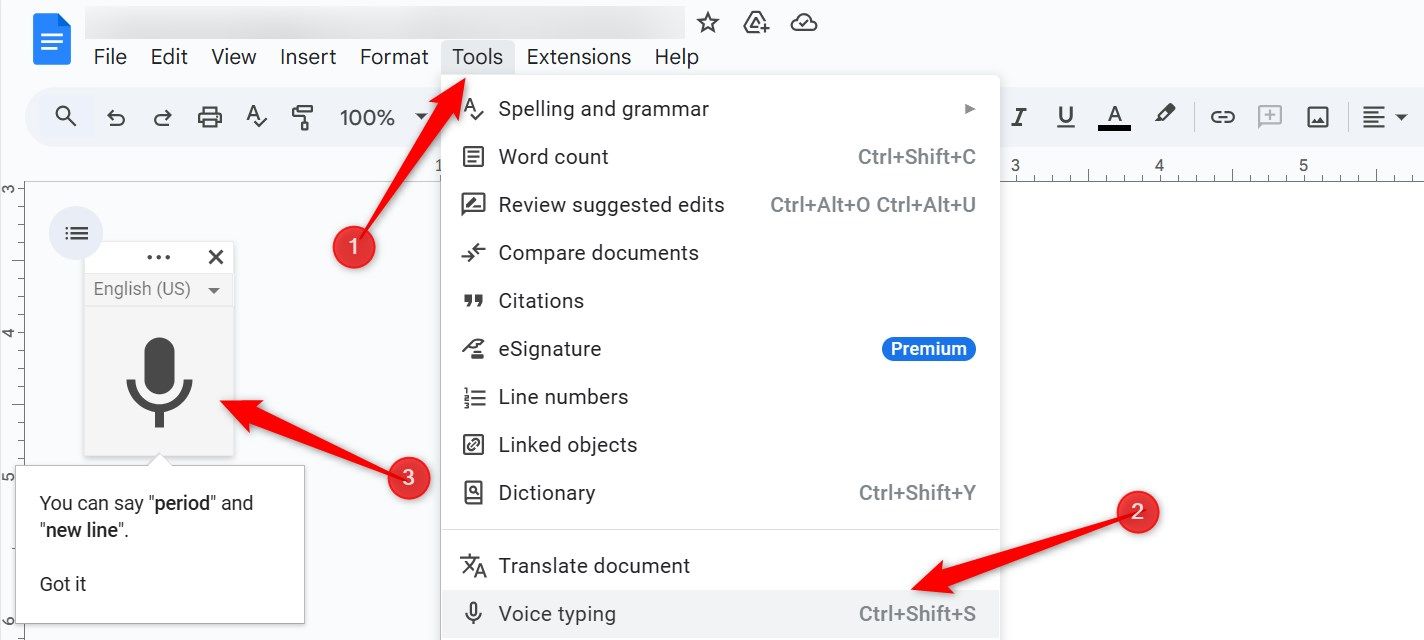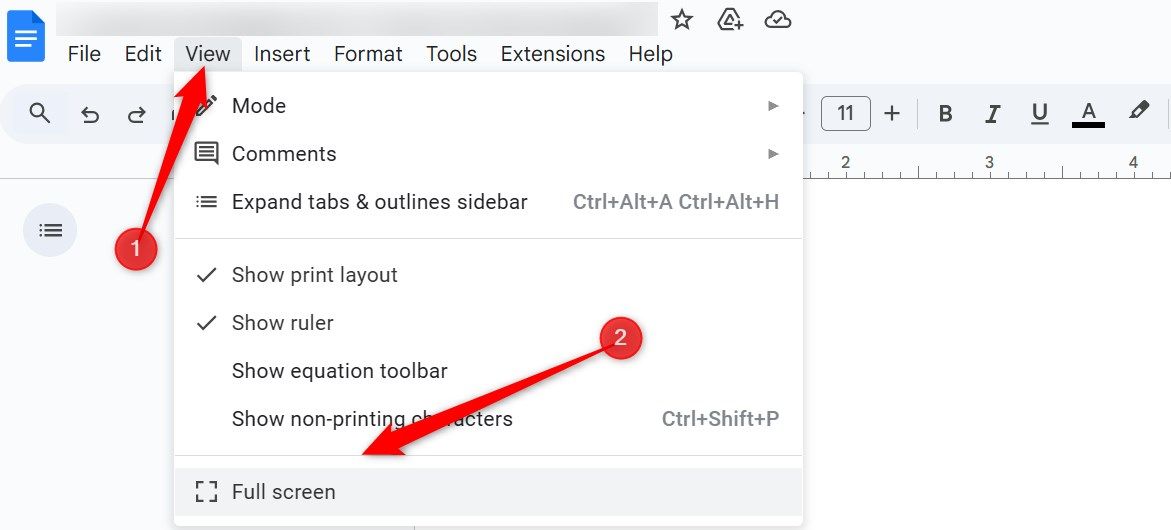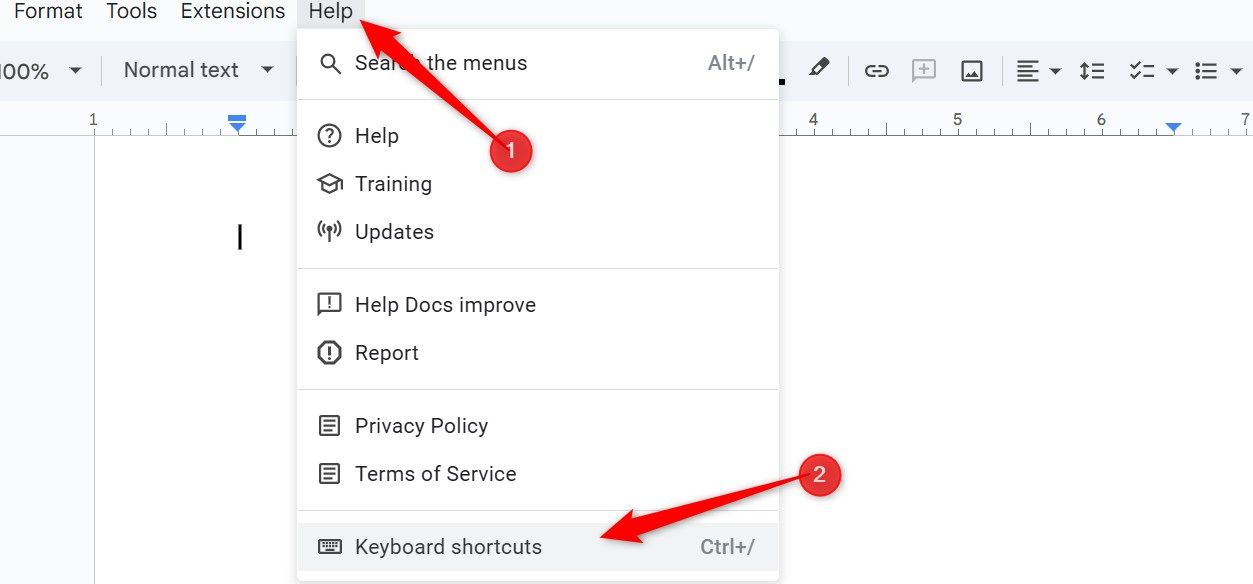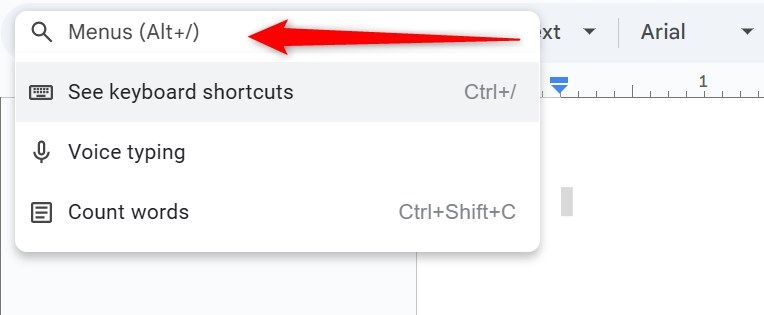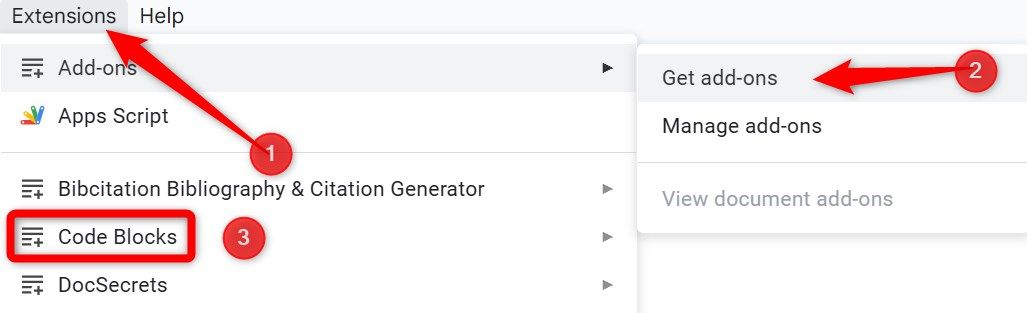Google Docs is a versatile tool that simplifies document creation, editing, and sharing. However, to fully leverage its potential, you have to go beyond the basics and learn the useful features that boost your workflow. If you’re new to Google Docs, here are some key features to familiarize yourself with.
1 Show Word Count While Typing
If you’re a professional or student who needs to monitor word count closely, enabling the live word count display in Google Docs can be very useful. While you can check word count through a shortcut or the Tools menu, this can interrupt your workflow. Enabling the live word counter gives you a small, unobtrusive display in the bottom-left corner.
This allows you to track your word count at a glance. To activate this feature, go to the “Tools” tab, select “Word Count,” and check the box next to “Display Word Count While Typing.”
Note that this setting resets if you close or refresh the document, so you’ll need to re-enable it each time. To avoid this hassle, I use the Word Counter Max add-on.
2 Paste Without Formatting and Clear Formatting
Copying and pasting text from the web or other sources into Google Docs often includes unwanted formatting. To maintain a consistent style in your documents, you can paste without formatting. Google Docs has a built-in feature for this. Right-click and select “Paste Without Formatting” from the menu.
To directly paste text without retaining the original web formatting, you can also use the shortcut Ctrl+Shift+V (on Windows) or Command+Shift+V (on Mac).
If you accidentally paste text with its original formatting, you can quickly clear it to match your document’s style. To do that, highlight the text, navigate to the “Format” menu, and select “Clear Formatting.” You can quickly clear formatting using the shortcut Ctrl+\ (on Windows) or Command+Space (on Mac).
3 Adjust Formatting for All Matching Text
Sometimes, you may need to change the style of only the headings or specific text throughout a document without affecting other content. Fortunately, Google Docs offers a “Select All Matching Text” feature, which allows you to select all instances of text with a specific format and make changes to each one at once.
To use this feature, simply highlight a word, heading, or phrase with the style you want to update, right-click, and select “Select All Matching Text.” You can then adjust the font, color, size, or other formatting, and all instances will be updated simultaneously—saving you from the hassle of manually finding and editing each instance.
4 Try Voice Typing to Break Up the Routine
Typing long documents can sometimes feel tedious, especially when you’re not in the mood. Fortunately, Google Docs offers a helpful solution with its Voice Typing tool. This feature allows you to draft documents and take notes without typing. It’s helpful if you have a slower typing speed, as it can significantly accelerate your writing process.
To use Voice Typing, go to the “Tools” menu and select “Voice Typing.” Once activated, just start speaking, and Google Docs will transcribe your words into text. This tool is perfect for giving your hands a break, though it may occasionally misinterpret certain words, so be sure to proofread the text after you finish.
5 Go Full-Screen to Minimize Distractions
While working in Google Docs, I sometimes feel I don’t need extra toolbars or menus and declutter my view. Google Docs offers a full-screen mode for this purpose. Going full-screen hides unnecessary elements, creating a distraction-free workspace that helps me focus and write more effectively.
To enter Full-Screen mode, go to the “View” menu and select “Full Screen.” This hides on-screen elements so you can concentrate solely on your content. To return to the normal view, simply press the Escape key. One minor drawback is that you lose access to all controls, so you’ll need to exit Full-Screen mode to make even a quick format adjustment.
6 Learn Handy Shortcuts
Like other word processor tools, Google Docs supports many keyboard shortcuts that simplify writing and editing. These shortcuts let you format text, navigate through the document, and organize content without clicking through menus. This makes the workflow faster and more efficient.
Some essential shortcuts include Ctrl+B (Cmd+B on Mac) to bold text, Ctrl+I (Cmd+I on Mac) to italicize, Ctrl+Shift+C to display word count, and Ctrl+K to insert or edit a hyperlink. To see a complete list of available shortcuts in Google Docs, navigate to the “Help” menu and select “Keyboard Shortcuts.”
As a beginner, one of my biggest challenges is to locate specific tools or options in Google Docs. If you also struggle with navigating menus, the search bar would be incredibly helpful. By typing in keywords related to the tool or feature you need, it quickly shows you relevant options, allowing you to open them directly.
To access the search bar, click on it in the top-left corner or use the shortcut Alt+/ (on Windows) or Option+/ (on Mac). Type in terms like “word count,” “table,” or “headers,” and it will display matching menu options. This feature saves time and reduces the frustration of hunting through menus.
8 Enhance Your Writing With Add-Ons
Google Docs lacks some features by default, but that doesn’t mean you can’t use them. With support from numerous third-party add-ons, you can customize Google Docs to suit your needs. I recommend adding these helpful add-ons to Google Docs: Word Count Max, Doc Secrets, ProWritingAid, OneLook Thesaurus, Paperpile, and GPT Plus Docs.
Installing add-ons is simple. Go to the “Extensions” menu, select Add-ons > Get Add-ons, search for the tool you want, and click “Install.” After granting the requested permissions, the add-on will be ready to use. To access any installed add-ons, go to the “Extensions” menu and select the add-on from the list.
Remember that some add-ons request access to sensitive data from your Google account. Google detects and blocks these, so you should avoid installing such extensions.
These are some handy features in Google Docs that I think every beginner should know. In addition to these, Google Docs allows you to compare two document versions, translate documents, add citations, insert watermarks, and more. You can also share your documents with others and collaborate in real-time. So, explore other features Google Docs has to offer!