Google Keep is known for its simplicity and ease of use, but many users don’t realize just how powerful this app can be. You can do much more than simply changing background colors or creating doodles.
1 Use Labels to Organize Notes
As your collection of notes in Google Keep grows, it can become difficult to quickly locate specific pieces of information. While the search function in Google Keep is useful, it may not be effective if you don’t remember the exact wording in your notes. Labels in Google Keep provide a practical solution by allowing you to categorize and group similar notes together.
To create a label, simply open a note and type # followed by the name of your label, like #personal or #projects. Then, tap the Create button to create the label and add your note to it. You can even apply multiple labels to a single note if necessary.
To view all of your labels, tap the three horizontal lines (menu icon) in the top left corner of the Google Keep app. From there, you can quickly access notes grouped under each label, as well as edit or delete them as you see fit.
2 Add Collaborators to Notes
Not every note has to be personal. When you’re working on a project, planning an event, or brainstorming with friends or colleagues, you can use Google Keep’s collaboration feature to invite others to contribute directly to your notes. This feature is extremely helpful when you’re working in a group and want to keep everyone updated or gather feedback on a shared idea.
To add collaborators, open the note you want to share, tap the three-dot icon in the bottom right corner, and select the Collaborator option. You can then enter the email addresses of the people you want to share the note with and hit Save. Once you’ve added collaborators, their names will appear at the bottom of the note.
When you add collaborators, they receive an email notification and can view and edit the note in real-time. The best part? Google Keep instantly syncs changes across all devices, so any updates made by you or your collaborators are immediately visible to everyone.
3 Set Reminders for Notes
Sometimes, creating a note is only useful if you remember to act on it. With Google Keep’s reminder feature, you can ensure your notes don’t get lost in the shuffle. You can set time-based reminders to receive a notification from Google Keep at a specific time, or location-based reminders to alert you when you arrive at a particular place.
For instance, you can set a reminder to review a shopping list when you’re near the grocery store or to follow up on a work project when it’s time to do so. Since Google Keep syncs these across your devices, you’ll never miss a reminder, whether you’re on your phone, tablet, or computer.
To set a reminder, simply open the note you want to be reminded of and click the reminder icon (the bell-shaped symbol). From there, you can choose the Pick a date & time or Pick a place option to set the reminder.
You might already be adding images to some of your notes, but did you know Google Keep can also grab text from them? Whether you’ve snapped a picture of a whiteboard, a business card, a document, or handwritten notes, Google Keep eliminates the need to use a separate app to analyze the image and recognize the text within it. This feature can be a real time-saver for a student or a professional who wants to avoid the hassle of typing out information manually.
To use this feature, simply add an image to a note, and then tap on it to expand it. Once the image is open, tap the three-dot menu in the top-right corner of your screen. From there, select Grab image text. Google Keep will process the image and extract any text it finds. Once the text is extracted, it will become editable, allowing you to copy, modify, or share it as needed.
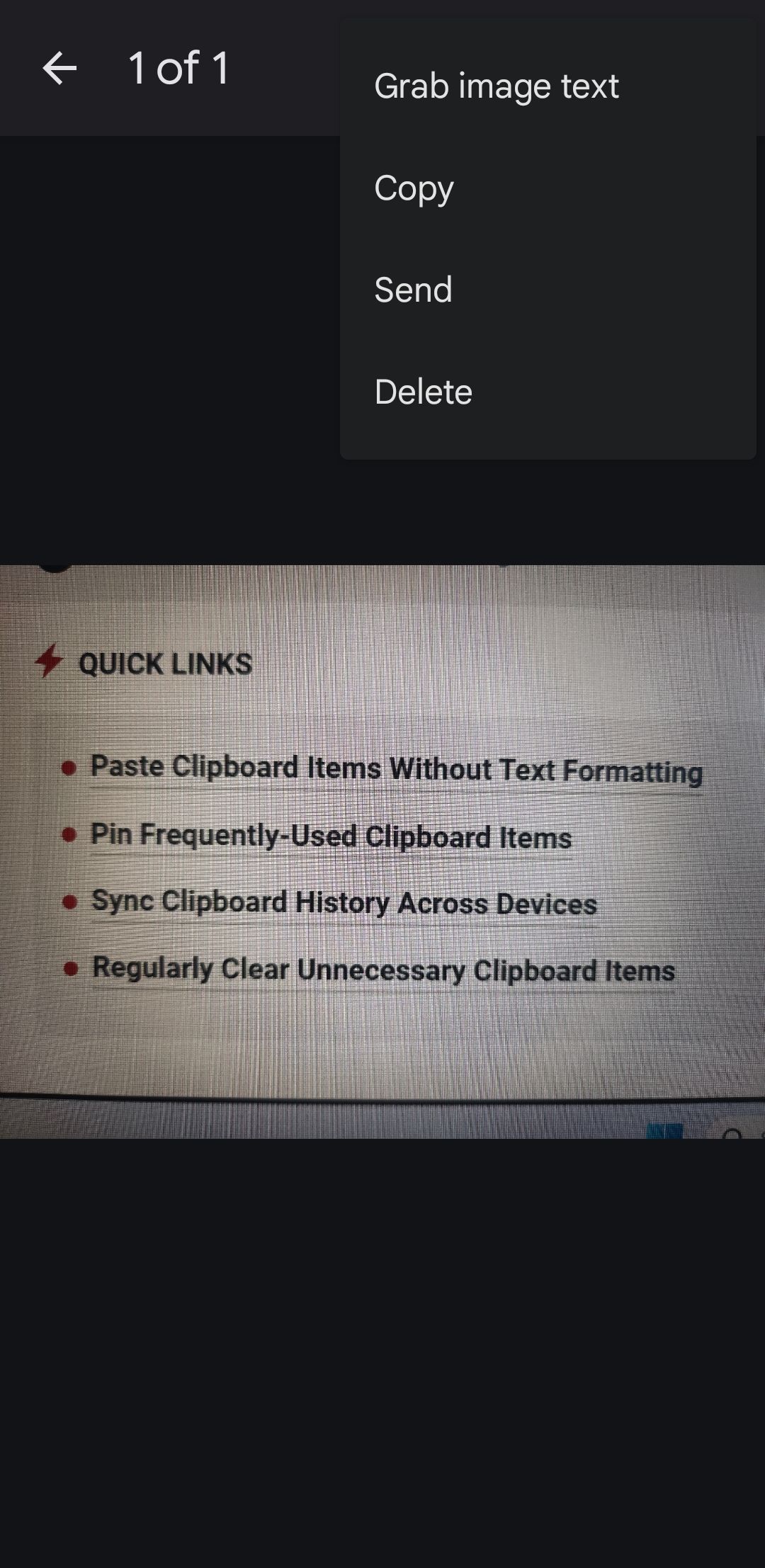
5 Format Text in Notes
If you are using Google Keep on an Android phone or tablet, you can also take advantage of its text formatting feature. This feature is especially helpful when working with lengthy notes, as it not only enhances their visual appeal but also makes them easier to read. You can apply various formatting styles, including headings (H1 and H2), as well as bold, italics, and underline options.
To format text in a Google Keep note, simply highlight the text you want to change. Then, tap the A icon right above the keyboard to reveal all the available formatting tools. If you ever wish to remove the formatting, just highlight the text and tap the T icon with a line through it to clear it.
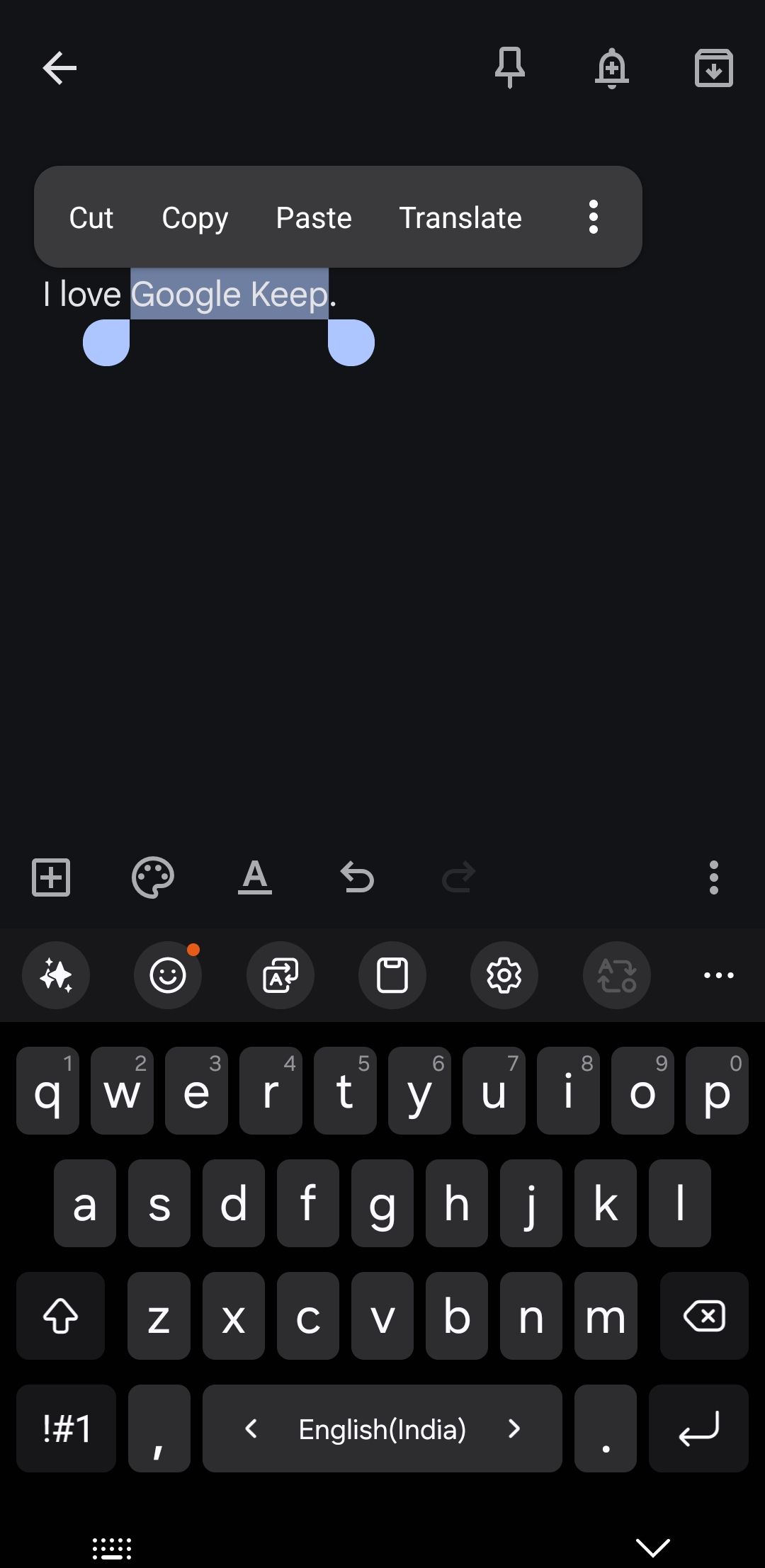
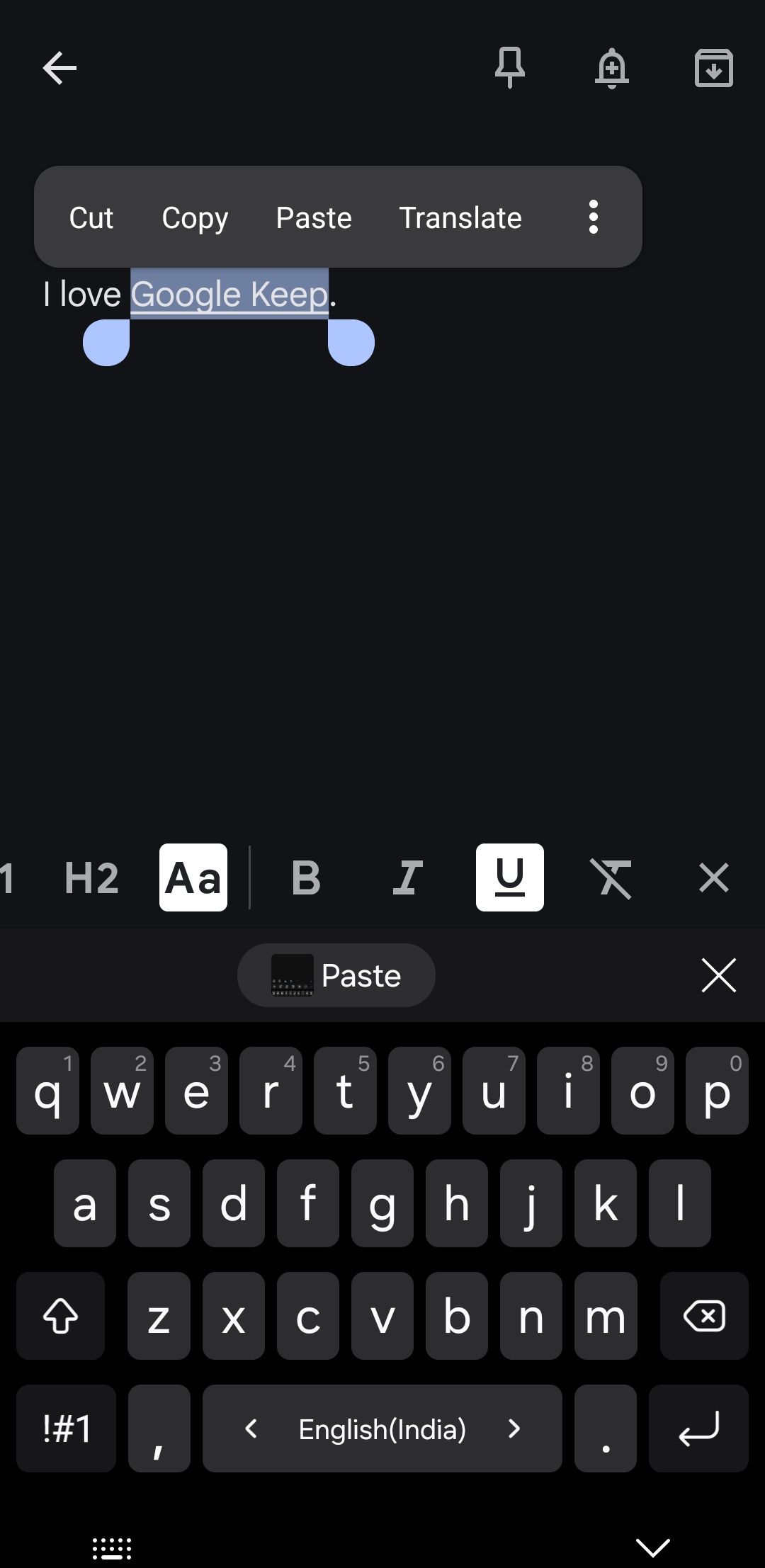
6 Convert a Note Into a Document
While working on a note, it can sometimes evolve from a simple thought or list into a more detailed piece of writing. Fortunately, Google Keep lets you convert a note into a fully-fledged Google Docs document.
To do this, open your note, tap the three-dot button in the bottom-right corner, and select Send > Copy to Google Docs. Instantly, your note is transferred into a document where you can refine, expand, and format your content with all the useful features Google Docs has to offer.
7 Add Voice Notes
Typing a note isn’t always convenient, especially when you’re on the go or your hands are busy. In these situations, you can use Google Keep’s voice recording feature, which lets you easily capture your thoughts and ideas without typing. With just a simple tap, you can record voice memos, reminders, or any ideas you want to keep track of.
Not only does Google Keep let you record audio, but it also automatically transcribes the voice recording into text, so you’ll be able to easily search for specific notes later. You can add a voice note to a Google Keep note by tapping the plus icon in the bottom left corner and then selecting the Recording option. Once added, you can read the transcript of the audio or play the voice recording.
At first glance, Google Keep may seem like a simple note-taking app, but it actually offers several useful features you might not have discovered yet. Take some time to explore these hidden gems and make the most of everything Google Keep has to offer.
