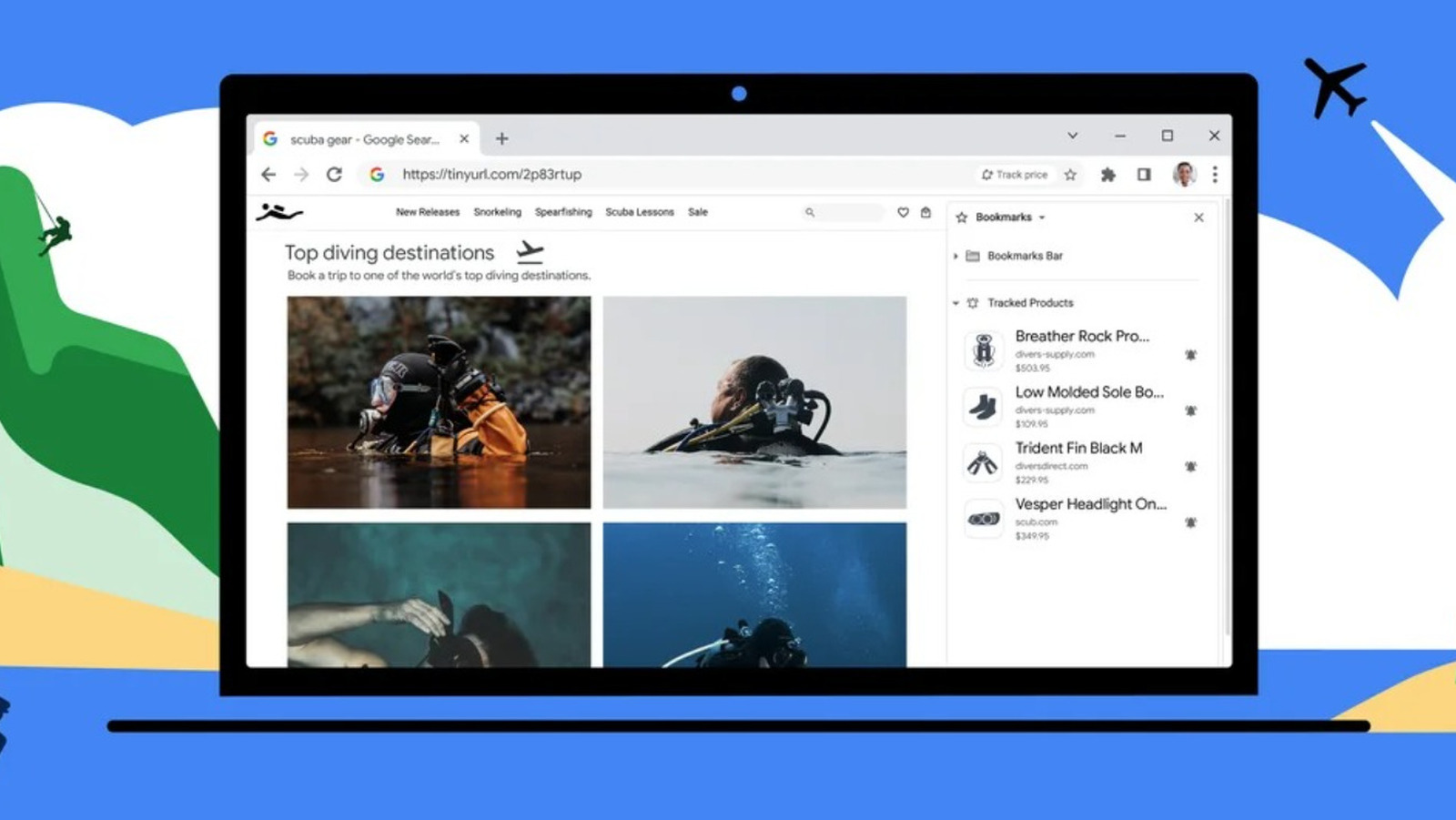Let me guess — you have at least fifteen tabs opened on Google Chrome, some of which are spread out across different windows, others you don’t even know when you last used. Even though they’re cluttering your browser. You just don’t want to close them because you’re “still using them” and aren’t done with them quite yet. But having dozens of tabs can be quite chaotic. Sooner or later, you’ll find yourself distracted by your overloaded screen or will spend hours trying to find a certain tab.
If you want to organize Chrome while still keeping all your tabs, then tab groups are the key. This native Google Chrome feature arranges your tabs into groups, so instead of seeing 106 tabs all at once, there will only be a limited number of them displayed. Here’s how to use tab groups:
- With your browser opened, right-click on any tab.
- Select Add tab to new group (or Add tab to group if you’ve already made a tab group before).
- Click on New group.
- Enter a name for your group. Make sure it’s something you can easily distinguish from your other groups.
- Assign a color to your group.
- (Optional) Turn on Save group to save the tab group to your bookmarks bar.
- Drag other relevant tabs next to the tab group you just created to automatically add them.
- To remove a tab, simply drag it away from the group.
- Click on the tab group name to collapse it and hide all tabs inside.
Then, just rinse and repeat until you have all your tabs added to a certain group.